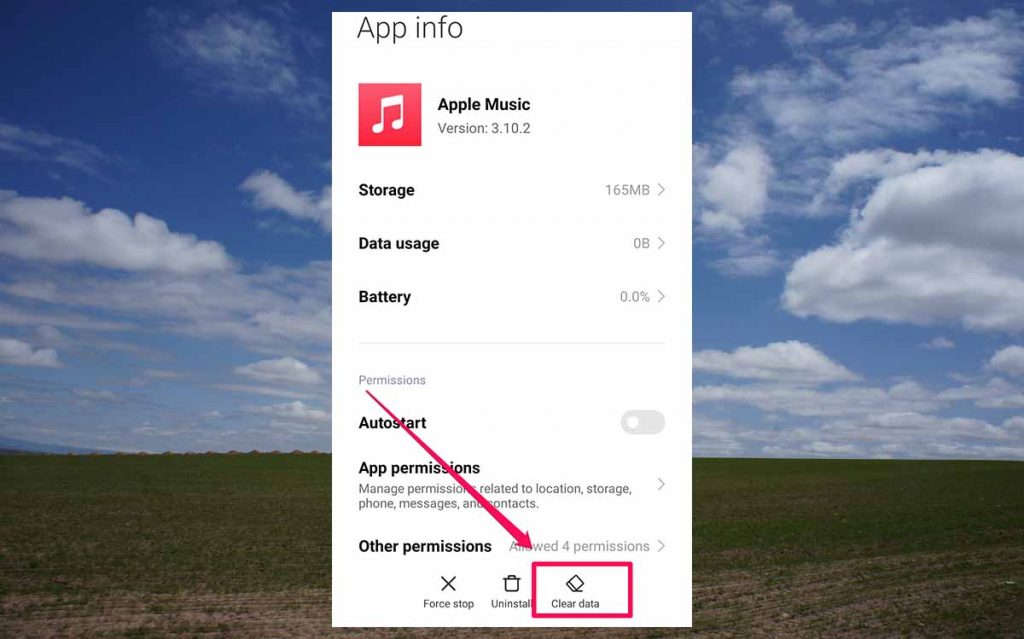Apple Music is one of the world’s most popular music streaming platforms. Millions of people use it to listen to their favorite songs and artists.
Unfortunately, in some cases, users have reported that Apple Music is not working on their Android devices.
If you are one of those users, don’t worry, I’m here to relieve you of your streaming woes.
In this article, I will show you how to fix the issue and get your music streaming again.
Also, I will show you how to convert your Apple Music to MP3 so you can listen to them on any device.
Part 1. Solution to Fix Apple Music Not Working on Android
1.1. Check Network Connectivity
It may seem like an obvious step, but a poor or intermittent internet connection can often be the root cause of various problems.
So, before you proceed with the other solutions, ensure you connect your device to a stable network.
Try to switch between a cellular network and Wi-Fi to see if that makes any difference.
1.2. Force Restart Apple Music
Sometimes, a simple force restart of the app can fix minor glitches and bugs. To force restart the Apple Music app on your Android device, follow these steps:
Step 1. Open the Settings app on your device and go to Apps & notifications > All apps. On some devices you may need to go to Apps > Manage apps.
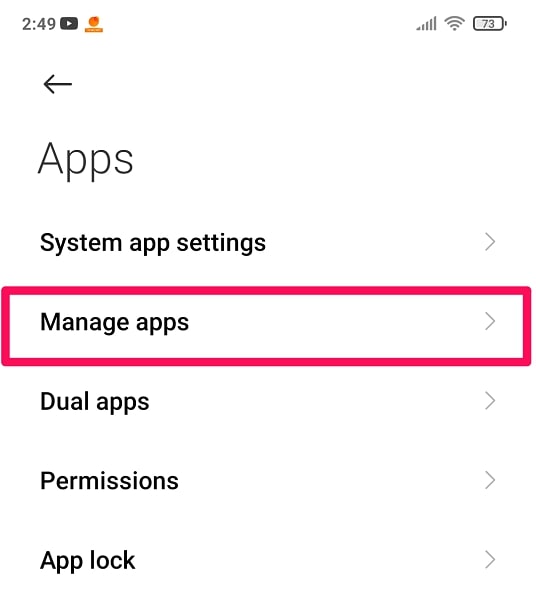
Step 2. Scroll down and tap Apple Music.
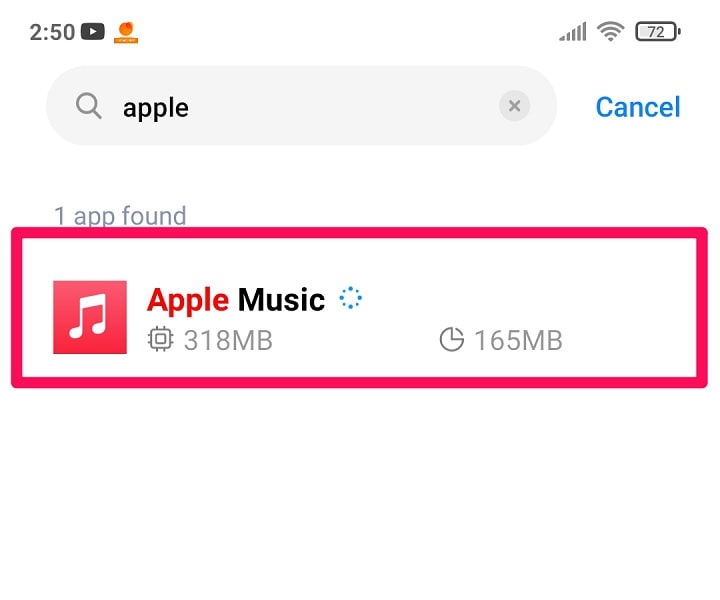
Step 3. Select Force stop.
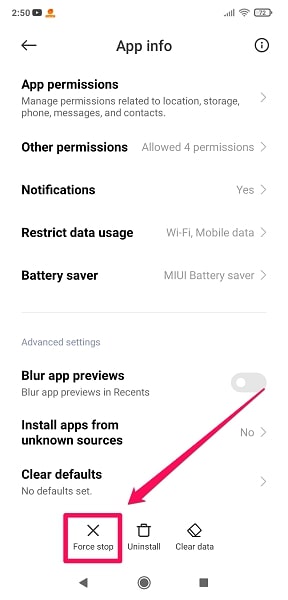
Step 4. Click Ok to confirm. Now, launch the Apple Music app and check if the problem has been fixed.
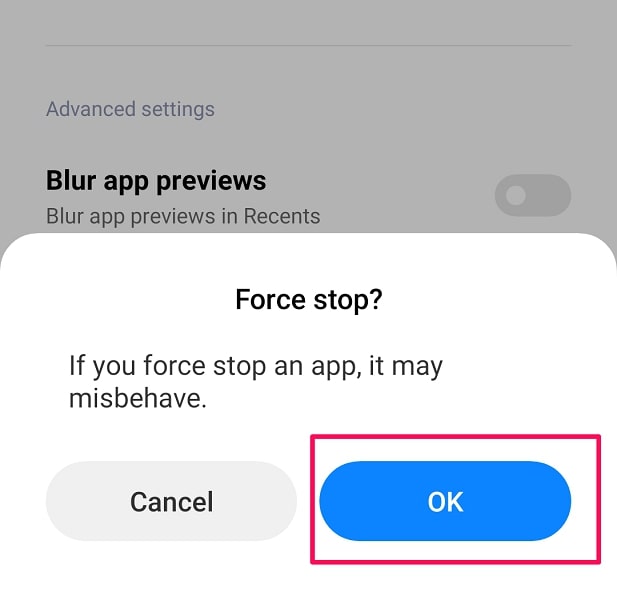
1.3. Restart Android Phone
Have you ever tried to reach customer service for any company and the first thing they ask you to do is restart your device?
Well, there’s a reason for that. In most cases, a quick restart solves many minor issues and problems. So, give it a try and restart your Android phone.
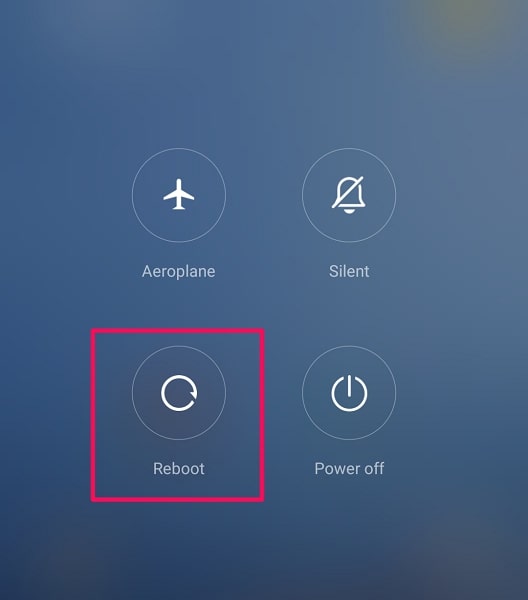
1.4. Upgrade Apple Music
If you’re still using an older version of the app, it might be why you’re facing this problem. Ensure that you have your device’s latest version of Apple Music.
Step 1. Open the Google Play Store on your Android device.
Step 2. Tap the Menu icon and select My apps & games, you may also find it as Manage apps and device.
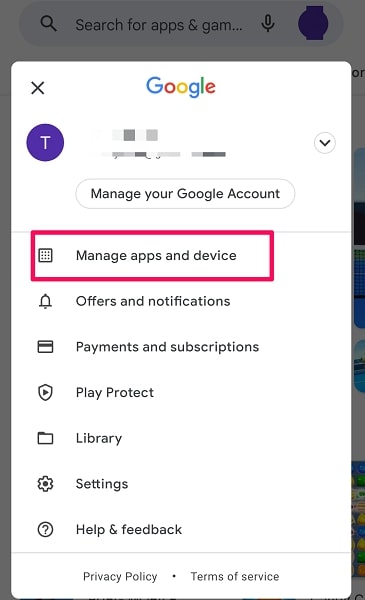
Step 3. Under the Updates section, you’ll see all the apps that have pending updates.
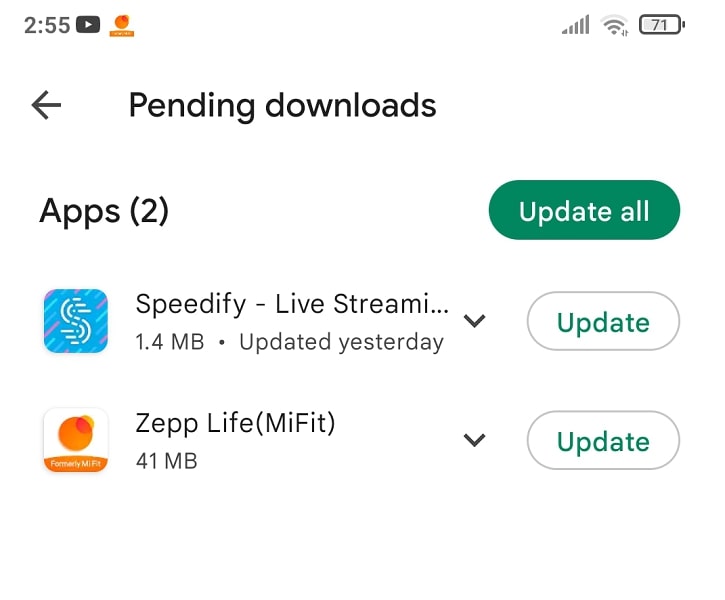
Step 4. Click Update next to Apple Music. If you don’t see the update option, it means that you have the latest version of the app installed on your device.
1.5. Clear Apple Music’s Cache
Cache is nothing but some data that your phone stores so that it can load things faster.
But sometimes, this cache might get corrupted, leading to various problems. So, it’s a good idea to clear the cache data for the Apple Music app.
Step 1. Select Apple Music from Apps & notifications as we did in the “Force Restart section”.
Step 2. Tap the Storage & cache option and select Clear cache.
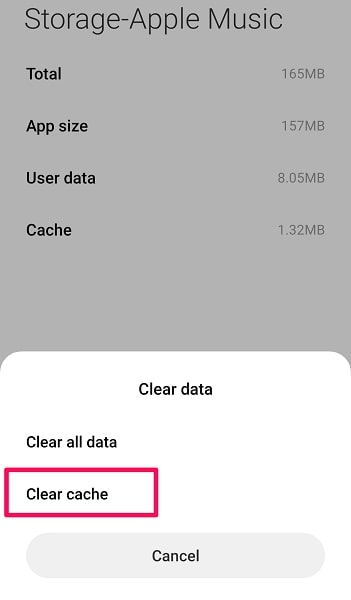
1.6. Upgrade Android OS
It would help if you were continuously updated, especially regarding your phone’s operating system.
Google releases Android updates regularly to improve security and add new features.
So, the problem might be that you’re using an older version of the Android operating system.
Step 1. To check if a new Android version is available, open the Settings app on your device and tap About phone.
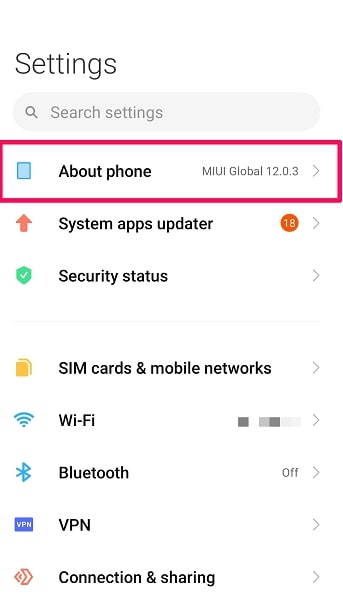
Step 2. Click System updates or Software update, if you can’t find it, simply click your phone version, it differs from one phone to another. If an update is available, you’ll see a message that says “System update available” or “Software update available.”
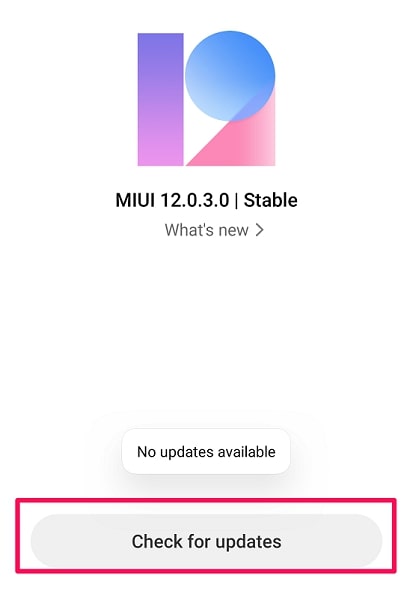
Step 3. Follow the on-screen steps to download and install the update. After installing the update, restart your device.
1.7. Clear Apple Music’s Data
The last thing you can try is to clear the data for the Apple Music app.
This solution will delete all your preferences, settings, and offline music. So, ensure you have a backup of your offline music before proceeding.
Step 1. Select Apple Music from Apps & notifications as we did in the “Force Restart section”.
Step 2. Select Clear data.
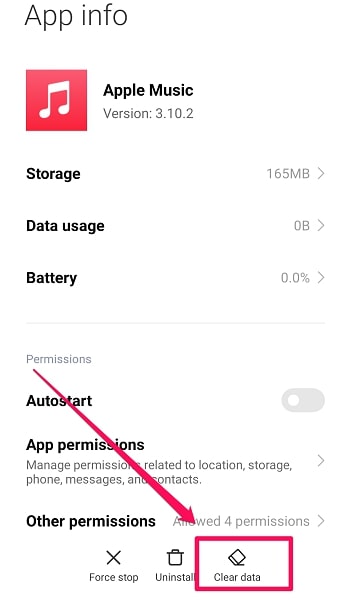
Step 3. Again, select Clear all data.
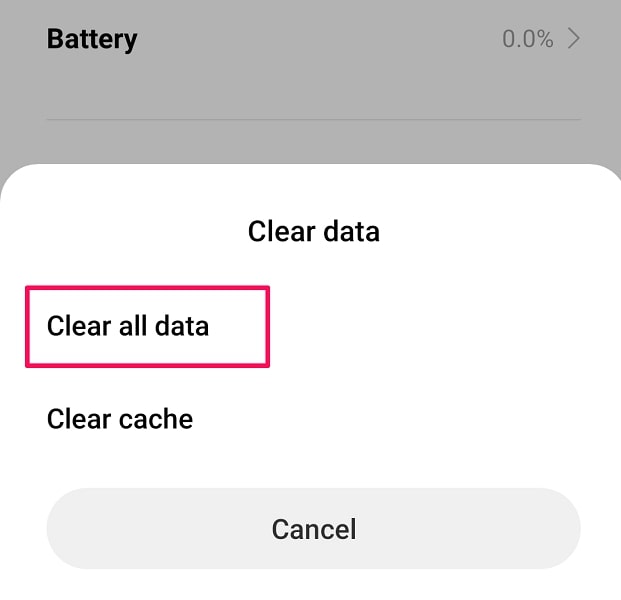
Step 4. Click Ok to confirm.
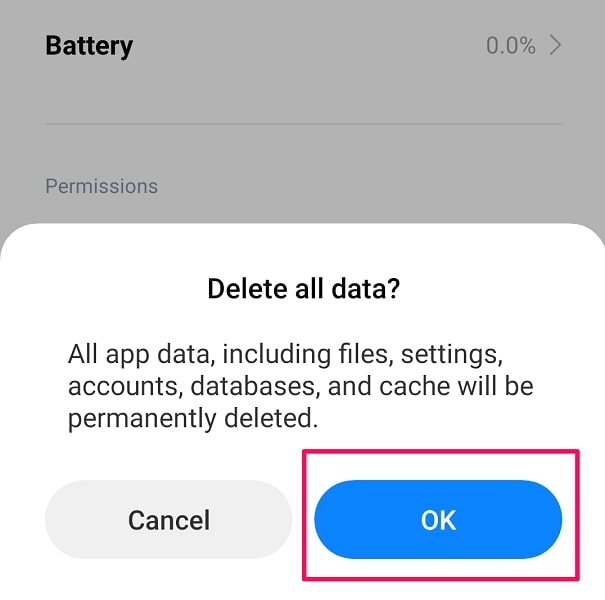
Part 2. Convert Apple Music to MP3 for Playing on Android Devices
Using Apple Music with a premium subscription is like having a never-ending supply of songs. You can listen to any song you want, anytime, anywhere.
But once your subscription ends, everything will evaporate, even if you’ve downloaded the songs for offline listening.
This is because Apple uses DRM (Digital Rights Management) technology to protect its music, so you can only play the songs you download within the Apple Music app.
But what if you want to keep your favorite Apple Music songs after your subscription ends to enjoy them on your Android phone? The good news is that there’s a way to do this, VIDCOPE.
With the help of VIDCOPE, you can remove the DRM protection from Apple Music songs and convert them to MP3 format.
Once the conversion is complete, you can transfer the songs to your Android phone and enjoy them anytime, anywhere.
Further Reading: Best Apple Music to MP3 Converters
2.1. Convert Apple Music to MP3
VIDCOPE is a professional tool that can remove DRM from Apple Music songs and convert them to MP3 format.
It’s straightforward to use and can convert songs up to 16X faster. Plus, it supports all Apple Music types, including M4A, AAC, and M4B.
Here’s how to use VIDCOPE to convert Apple Music to MP3:
Step 1. Download and install VIDCOPE on your computer.
Step 2. Launch the program. This step will automatically open the iTunes app too.
Step 3. Click the Load iTunes Library button in the left corner of the interface.
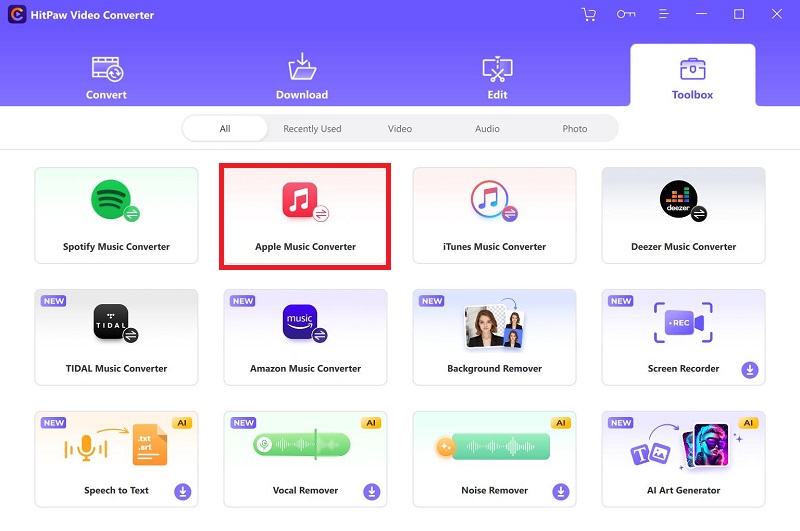
Step 4. Choose Apple music from the pop-up window.
Step 5. All your iTunes libraries will be loaded and displayed on the interface. Select the songs you want to convert and click Add.
Step 6. In the Format Setting window, choose MP3 as the output format and adjust other settings according to your needs.
Step 7. Click Convert to start the conversion process.
Step 8. When the conversion is complete, click the folder icon to open the output location.
Step 9. Now you can transfer the converted songs to your Android phone and enjoy them anytime, anywhere.
2.2. Transfer Converted Apple Music to Android Device
Here comes the easiest part, transferring the converted Apple Music songs to your Android phone. There are two ways to do this:
Method 1: Use a USB Cable
The first and most convenient way is to use a USB cable. Just connect your Android phone to your computer using a USB cable, then open the output folder and drag & drop the converted songs into your phone.
Method 2: Use a Third-party Tool
If you don’t have a USB cable or your computer doesn’t recognize your phone, you can use a third-party tool like Apowersoft Phone Manager. It’s a powerful tool that can help you transfer files between your computer and Android phone wirelessly. Plus, it supports all files, including photos, videos, music, and more.
Step 1. Download and install Apowersoft Phone Manager on your computer.
Step 2. Launch the program. You will find two options, Connect via Wi-Fi network and Scan QR code. Choose one option to connect your Android phone to your computer.
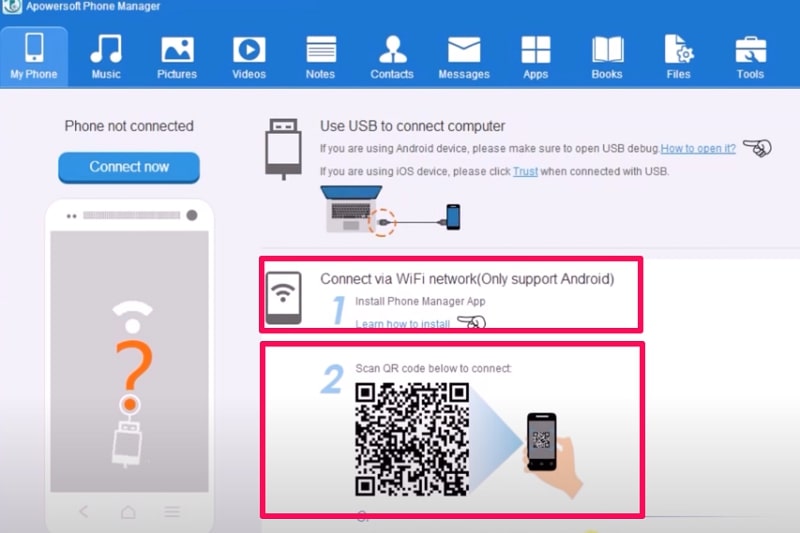
Step 3. After establishing the connection, you can see all the files on your phone.
Step 4. Go to Music > Import > Select the converted songs from the output folder > Click Open to start transferring.
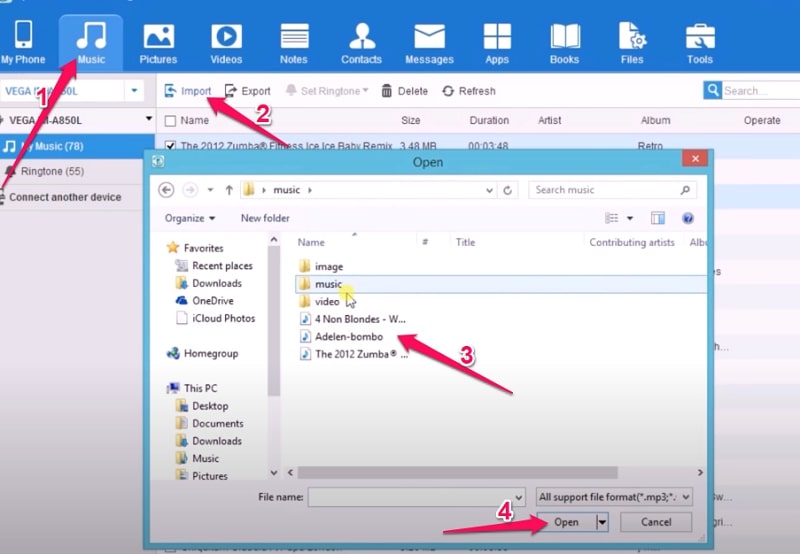
Step 5. When the transfer is complete, you can find the songs in the Music app on your Android phone.
Bonus: How to Use Apple Music on Android Devices
As its name implies, Apple Music is designed for Apple devices. But that doesn’t mean you can’t enjoy it on your Android phone.
The easiest way to do that is to get the Apple Music app from the play store. Here is how to use it on your Android phone:
Step 1. Install the Apple Music app from the Google Play Store.
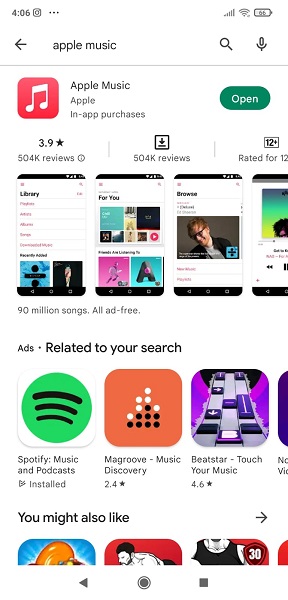
Step 2. Launch the app and sign in with your Apple ID. If you don’t have one, you can create one.

Step 3. Now you can start listening to your favorite songs on your Android phone.
FAQs
Can I Use Apple Music on My Android Phone Without an Apple ID?
No, you need an Apple ID to use the Apple Music app on your Android phone.
Will I Be Able to Keep the Songs I Downloaded From Apple Music After My Subscription Ends?
No, you will lose access to the songs you downloaded from Apple Music after your subscription ends.
Can I Download Songs From Apple Music to My Android Phone?
You can download songs from Apple Music to your Android phone for offline listening using VIDCOPE.
It can help you convert the songs to MP3 format so you can play them on any music player.
Conclusion
As you can see, it’s not difficult to use Apple Music on your Android phone.
Get the Apple Music app from the Google Play Store and sign in with your Apple ID.
And if you face a problem with apple music not working on android, try any of the solutions given in this article, and I’m sure it will work like a charm.