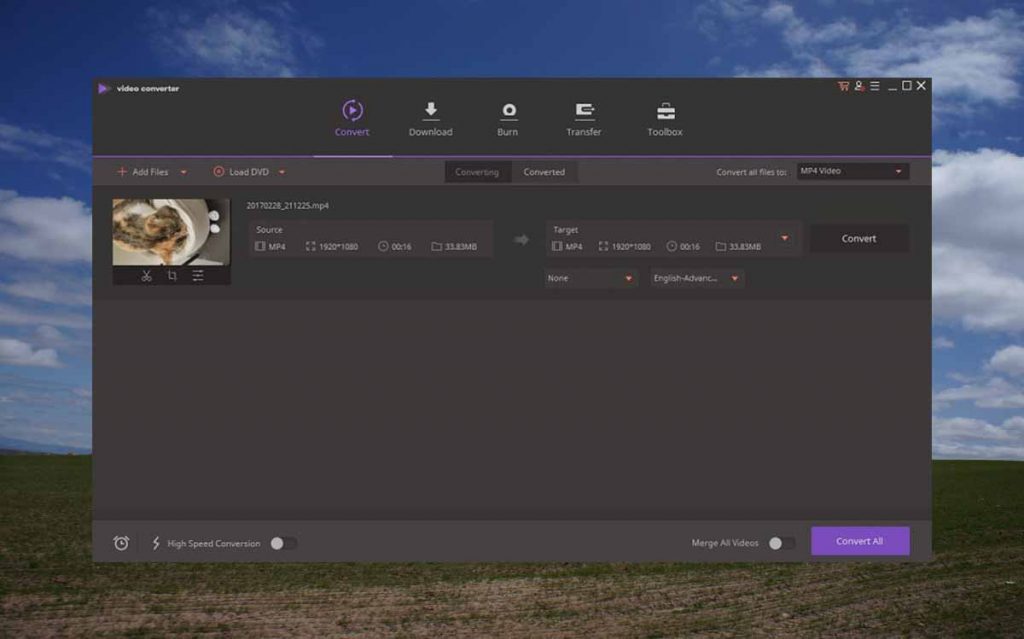With most of the internet traffic coming from videos, keeping up with the latest content needs to stay relevant is imminent. However, to produce and share top-notch videos, it is essential to have powerful post-production tools. But even after creating fantastic videos, you may experience issues related to video conversion. This is where Wondershare UniConverter comes in handy.
In this Wondershare UniConverter review, we will discuss and analyze everything you need to know about the program, from how this app functions to how you can get the most out of it.
So, if you are looking for a comprehensive Uniconverter review, you came to the right place.
Further Reading: Best Free Video Converters
What is UniConverter?
Wondershare UniConverter, also known as Video Converter Ultimate, is a professional-grade video conversion tool that is a favorite among professionals due to its versatility. This complete video software boasts incredible conversion speeds because of its new multi-threaded GPU acceleration technology. The app also allows you to easily transfer videos from device to device, which is helpful for large teams.
Not only that, but UniConverter is compatible with 1000+ file formats. These include general audio and video codes like MP4 (Alpha) and advanced encoders such as VP9, AV1, HEVC (H2.56), CFHD, and more. It compresses, edits, burns DVDs, and promises to provide you with top-quality audio and video solutions with the help of AI technology.
Despite its fast conversion speed, UniConverter does not compromise on quality. This means you can enjoy stellar videos even after compressing the files to 30 percent of the original size.
From beginners and casual users to professional video producers, everyone can drastically simplify their workflow using this app. Its wide range of available features make it a fantastic tool for tweaking any form of media. Here are just some of this video conversion app’s pros and cons:
Pros
- Enables you to save online videos and playlists from over 1000 sites, including Facebook, Instagram, and Vimeo.
- Can record desktop screen activities with real-time voiceover and accurate sync.
- 90X faster conversion speed.
- Enables you to fix metadata information of videos with GPU Acceleration.
- It consists of a subtitle editor that allows you to create, add, auto-generate subtitles, and convert TXT to SRT.
- Enables you to add or remove watermarks from images and videos.
Cons
- You can only record up to one minute of videos for free.
- Limits video downloads from YouTube and other sites to just one file on the free trial version.
- Some advanced bitrate options are hard to locate within the conversion settings menu.
While you can utilize many handy features, getting a good hang of the interface might take some time, especially if you are new to video conversion apps. Luckily, you can find tutorials to walk you through all the advanced features of the app. But if you are familiar with the technical aspects of video conversion, you can fine-tune the settings of this app for further accuracy and ease of use.
Is UniConverter Safe?
Is Wondershare UniConverter safe? The short answer is yes, Wondershare UniverConverter is safe.
Wondershare UniConverter was developed by a reliable software company called Wondershare. Besides UniConverter, they have various other apps for creativity, data recovery, productivity, and others. The apps are all highly optimized and responsive, and Wondershare is quick to respond to any feedback about reported bugs and glitches.
Additionally, we downloaded the app and scanned for viruses to check for any malware. The scan did not pick up any malicious code or file. Therefore, you can rest assured that Wondershare UniConverter is safe.
Is UniConverter Free?
Now that you know Wondershare UniConverter is legit, safe, and reliable, you might wonder if this app is free to use. Luckily, UniConverter has a few packages you can choose from—the free trial version, individual plans, team and business plans, and education plans. Here is a breakdown of their prices:
Free: Free trial is available but with the following limitations:
- You can only convert one-third of the length of a video.
- The free trial version does not utilize GPU acceleration, leading to slower conversion speeds.
Individual Plans:
- Annual plan – $39.99 for Windows / $49.99 for Mac per year for one license.
- Two-year plan – $55.99 for Windows only.
- Perpetual plan – $79.99 one-time fee for both Windows and Mac.
Team Plan:
- Annual plan – as low as $59.99 for Windows / $69.99 for Mac for one user, to as high as $244.96 for Windows / $262.46 for Mac for five users.
- Perpetual plan – as low as $89.99 for Windows / $99.99 for Mac for one user, to as high as $337.46 for Windows / $374.96 for Mac for five users.
Business Plan: You will need to contact their sales team directly. To do so, click here.
Education: UniConverter provides discounts to students and educators. For educators, ask for a quote by clicking here. For students, this is how much you’ll need to pay:
- Monthly plan – $7.99 for one PC.
- Quarterly plan – $23.99 for one PC.
- Annual plan – $31.99 for one Windows PC / $39.99 for one Mac.
Note: Only the annual and 2-year plan renews automatically.
Besides these plans, Wondershare also offers bundles that include UniConverter and other software as a package. The best part is that these bundle offers are cheaper than buying these apps separately.
Does UniConverter Work? Hands-on Testing
After discussing the safety and reliability of this app, we believe our Wondershare UniConverter review would be incomplete without a performance review. For this part, we did hands-on testing on the app to dive deeply into the features and the interface. We put the app through a stress test to gauge its efficiency and consistency.
Here’s an in-depth analysis of the performance of the main features:
Video Conversion
Video conversion is a fundamental feature of Wondershare UniConverter. The task is made simpler by the intuitive interface of the app.
- When the installation is complete, launch the app.
- Then, add any media file from your hard drive, DVD, camcorder, or mobile device.
- Afterward, select the output format and click on Convert to start the conversion.
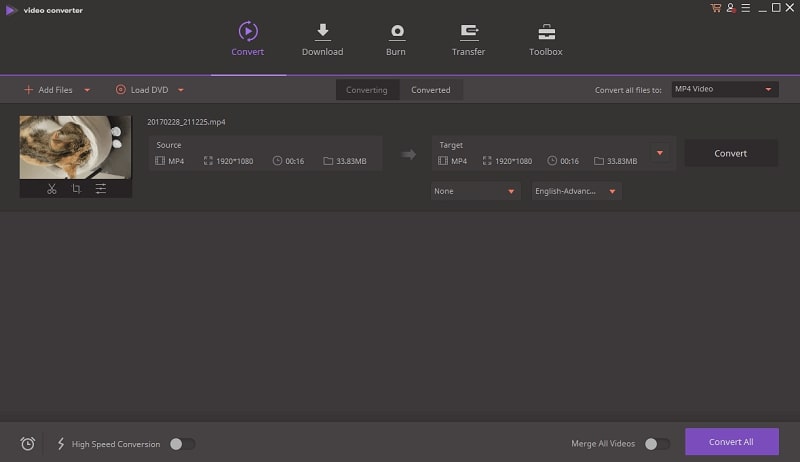
We noticed that this software converts individual videos at lightning-fast speeds. This is thanks to the multi-threaded GPU acceleration used by the app to speed up the process. To take advantage of this feature, we decided to batch-convert videos. Again, UniConverter did not fail to impress us by maintaining similar conversion speeds.
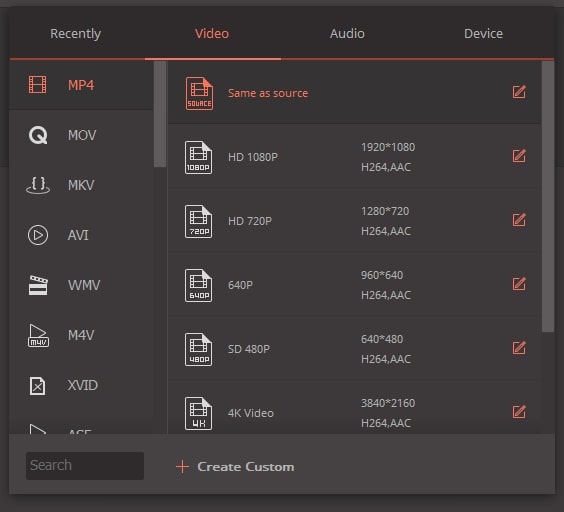
Another noteworthy feature of UniConverter is that it provides preset settings you can select from. This makes the job less complicated for beginners who are still learning to use video converters. However, professional video editors looking for more technical options will be happy to know that they can change the frame rate, bitrate, sample rate, encoder, resolution, and other settings within the app.
You can also merge all the selected videos into one file. This gives you more control over your video’s output and enhances ease of use.
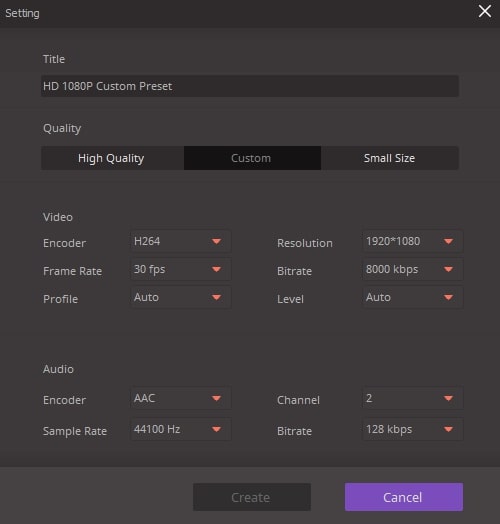
On top of converting videos, you will also have basic video editing tools at your disposal. You can trim, cut, crop, add or remove watermarks, and add effects. While it is not a complete video editing suite, you can still find sufficient effects in the effect panel to give your videos a unique touch before converting them.
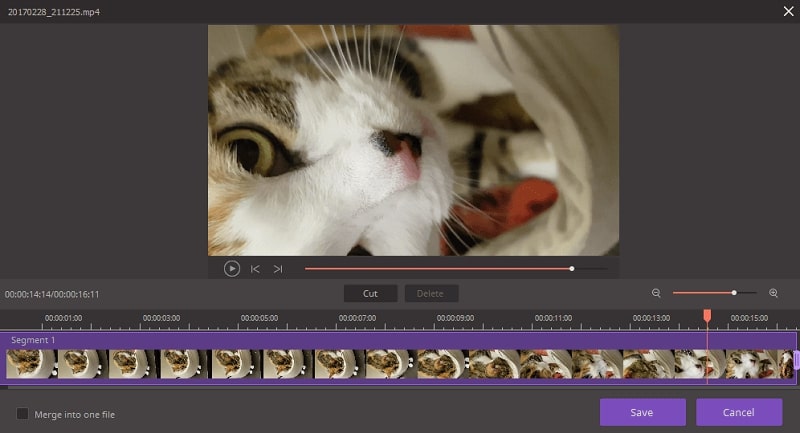
Subtitle Editor
One of the most useful tools in Wondershare UniConverter is the subtitle editor. The app gives you complete control to add and adjust the presentation of the subtitles. You can choose the font, transparency, text size, and style, among other things. In addition, there is a link to the Opensubtitles project website within the app, giving you access to more subtitles and formats.
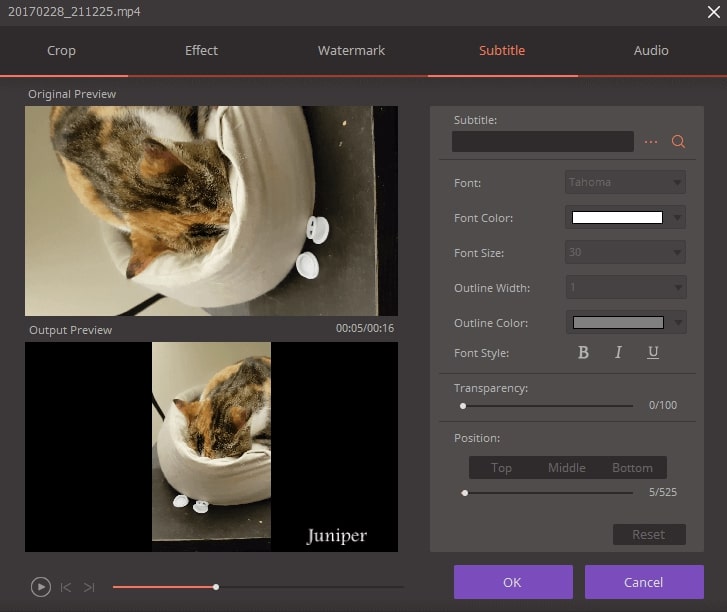
Unfortunately, the audio editing options of this app are limited. The only possible thing to change is the volume of the video. Adding other audio editing options like synchronizers would have made Wondershare UniConverter more flexible.
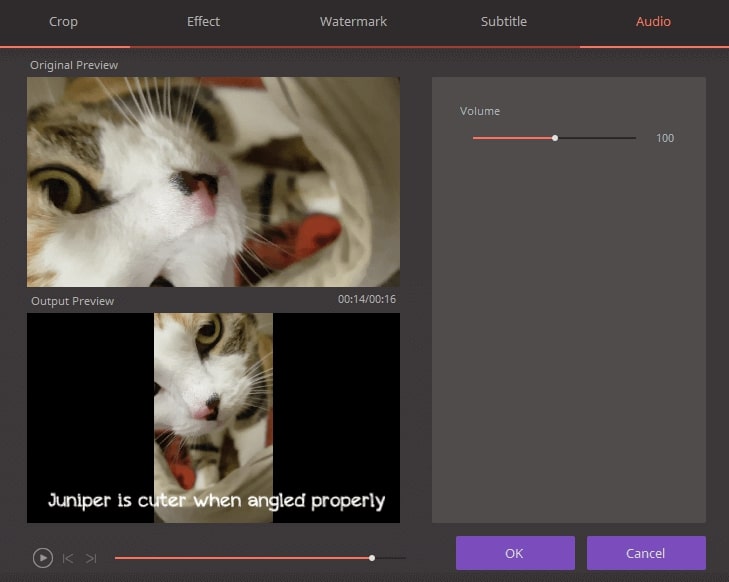
Online Media Downloader
You might often come across videos on the internet that you want to download but are not able to do so due to not having the proper software. This is where the video downloader of UniConverter comes in handy.
You can find the download option beside the convert option. To download any media file from the internet, here are three steps that you need to do:
- Click on Paste URL to paste the URL of the video that you want to download, and convert.
- Click the Download button.
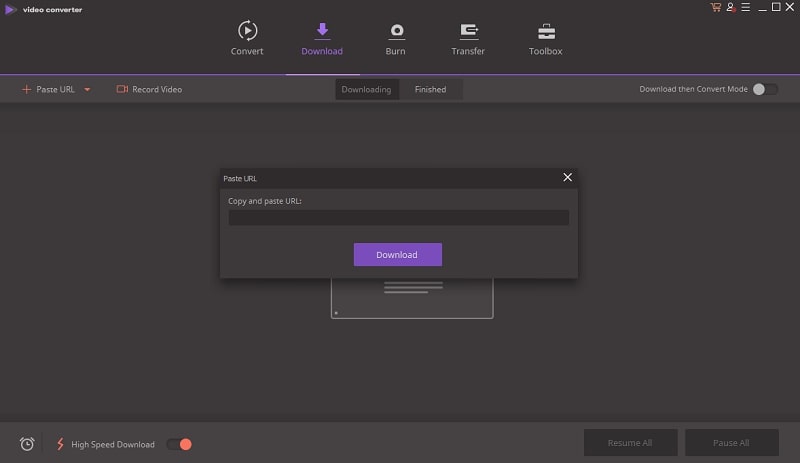
- After you click on the Download button, UniConverter will display an options menu. From here, you can select the format and resolution of the downloaded video.
Moreover, you can download the original subtitles with any video and set all the settings to default.
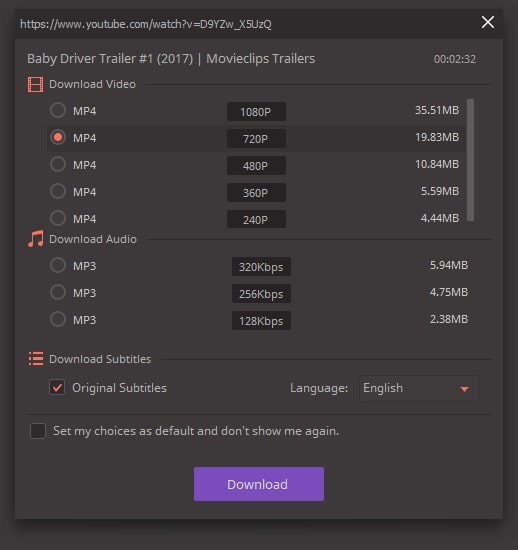
Further Reading: Best Youtube Subtitle Downloaders
If problems occur while downloading the media file using the URL, you can use the built-in screen recorder to capture the content on display. This feature is convenient for sports and game fans who like to record memorable gameplays live.
Video Compression
Video producers will especially love the compression feature of Wondershare UniConverter. Storing a large number of videos uses up a lot of storage space. While compressing videos can decrease the file size, many professionals don’t do it since it results in a loss of video quality.
However, with the fine-tuned compression feature of Wondershare UniConverter, you can reduce the file size of any video from 100 percent to 30 percent while still retaining the original quality. The compression process is also simple to do:
- First, launch the video compressor and add the video files to the dashboard.
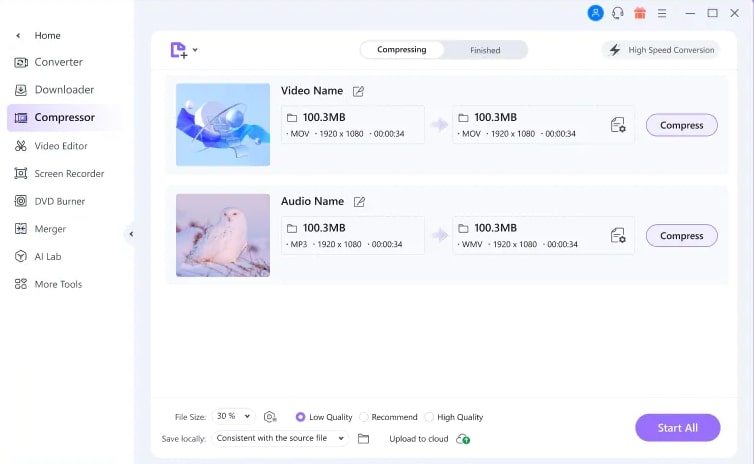
- Then, select the compression settings such as resolution, format, video and audio encoding, and video and audio bitrate.
- Check that all settings are accurate, then click Compress. The app will display a recommended file size range for your video based on the file properties.
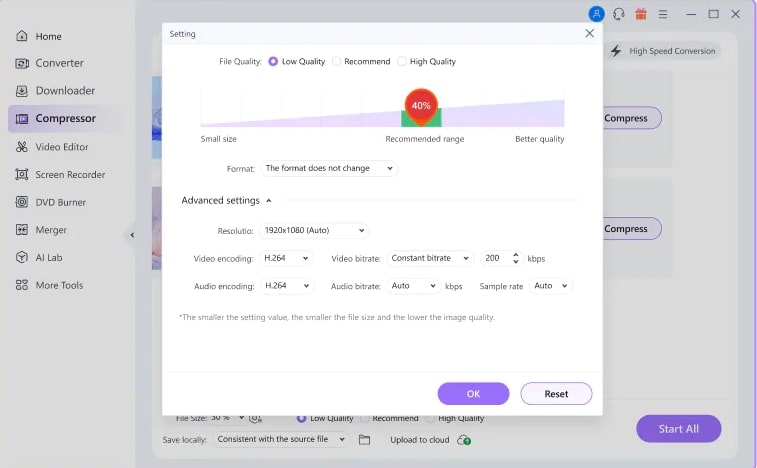
- After completing the compression, the app will say Sucess. You can find all the compressed files in the Finished tab.
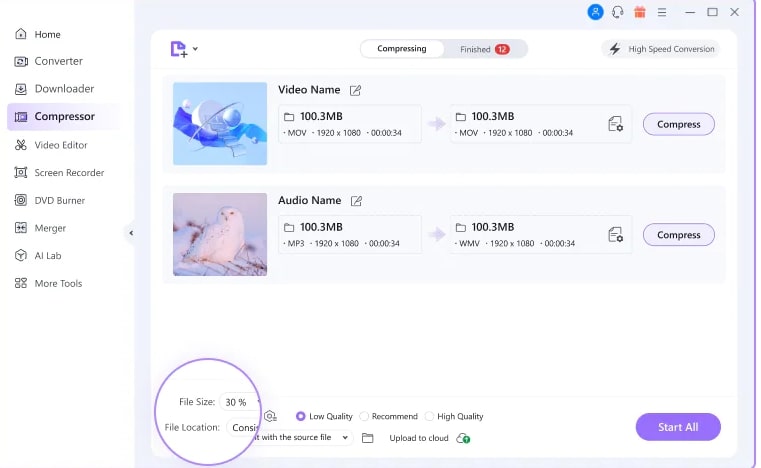
You can also batch compress large files to save time. The app maintains excellent video quality without any audio distortions or desynchronization.
Burn Videos to DVDs
We believe that this UniConverter review will be incomplete without giving you an idea about this next feature. Although DVDs are not widely used anymore, UniConverter still provides essential features to burn videos to DVDs. If you want to compile some videos onto a DVD for relatives or friends, you will find the necessary tools in Wondershare UniConverter.
Here are the steps on how to burn videos to DVDs using Wondershare Uniconverter:
- Select the files you want to add and make any edits or adjustments to the video as you see fit.
- Then, choose the aspect ratio, TV Standard, and quality,
- Click Burn to start the process.
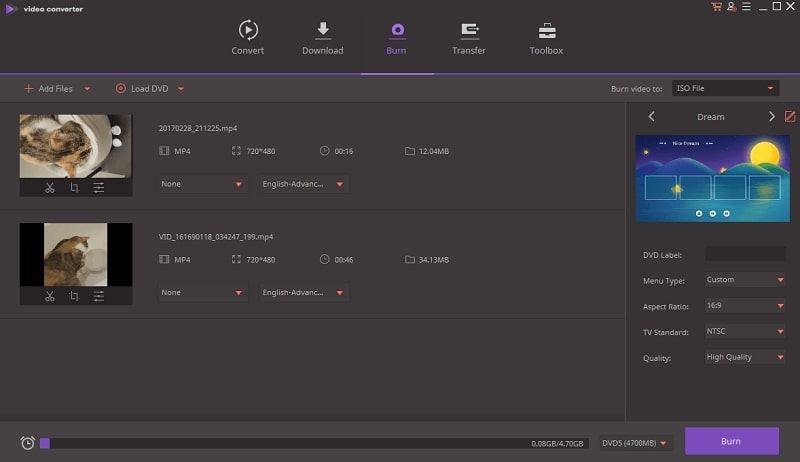
UniConverter burns videos and prepares DVDs super-fast. It is more flexible because you can burn videos from over 1000+ formats and add subtitles. In addition, UniConverter comes with 39 DVD templates to streamline the entire process.
Merge Videos
Educators and professional video editors often have to work with small video clips. Merging these video clips can be a hassle if they are not in the proper order. Wondershare UniConverter provides the perfect solution for this problem. Using the merging feature, you can compile multiple video files. You can also use cut or trim the videos wherever you want.
Here are the steps on how to merge videos using Wondershare UniConverter:
- Click Merger on the sidebar, and drag the files you want to merge.
- Click the Start All button when you’re ready to merge the files.
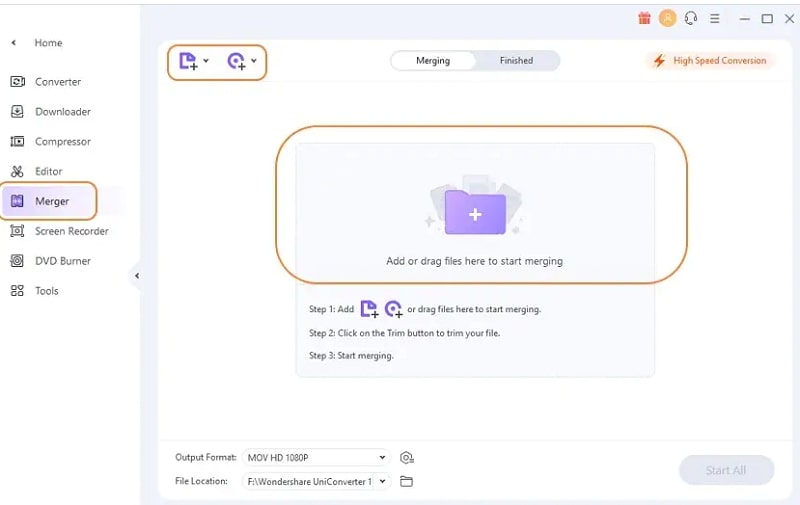
You can find all the merged videos in the UniConverter file location.
ToolBox
You have seen all the significant functions of UniConverter in this Wondershare video converter review. The final tab we will look into is the Toolbox. This tab comprises five other features: a VR converter, a metadata editor, a screen recorder, a GIF maker, and a media server to play videos on TVs.
With the help of these programs, you can produce top-notch content seamlessly.
Where to Download Wondershare UniConverter?
You can download Wondershare UniConverter directly from their official website and choose between the free trial or any of the paid versions.
However, since Wondershare UniConverter is a popular app, you will come across various third-party websites also offering the same software. As we cannot verify their authenticity, we suggest not downloading from these third-party websites. They might install malware on your device, or worse, might make your device prone to hackers.
Additionally, you might get scammed if you purchase the Wondershare UniConverter license from unsafe third-party websites.
Alternatives to Wondershare UniConverter
With this Wondershare UniConverter review, we tried to explain how the features of the app will boost your productivity and save you time. However, if you feel like looking into alternatives to Wondershare UniConverter, we have you covered. Below is a list of some similar apps:
- WinX HD Video Converter Deluxe – WinX HD Video Converter Deluxe is a highly-optimized video converter for your workstation. Similar to Wondershare UniConverter, this app also uses GPU acceleration to convert videos efficiently. You can convert 4K or HD videos without any hassle. According to many professional video editors, this app is a fantastic tool for encoding clips. Read our WinX HD Video Converter Deluxe Review here.
- VIDCOPE – If you download large albums or playlists regularly, you will find VIDCOPE very useful. This program converts videos at 90x speed while retaining original video quality. The software also comes with standard video editing tools. It allows Windows users to convert Apple Music, iTunes music, audiobooks, and podcasts in a few clicks.
- Movavi Video Converter – Movavi Video Converter is another popular app among professional video producers and editors. The app enables you to compress large files like movies or documentaries at lightning-fast speeds. The interface is quite straightforward and can be used by newbies too. What makes this software unique is the AI technology it uses to enhance the quality of your videos. Read our complete review of Movavi Video Converter here.
FAQs about Wondershare UniConverter
How do I transfer converted or downloaded videos to other devices on UniConverter?
To transfer converted or downloaded videos to other devices on UniConverter, do the following:
- Launch the app and head over to the Transfer tab.
- Then, connect your secondary device with the app.
- Now click on + Add Files and attach the videos you want to transfer.
- Lastly, click on the Transfer All button to send all the videos to your secondary device.
You can find the videos in the secondary device’s default music or videos folder once the download has been completed.
How to use high-speed conversion on Wondershare UniConverter?
To activate high-speed conversion, the formats of both the source file and output file need to be supported on UniConverter. If both the source and output file formats are supported, then the High-Speed Conversion option will appear in the conversion interface.
- Tap on the toggle to activate it.
- Then click Turn On.
- Lastly, click the Convert button. UniConverter will automatically use high-speed conversion technology to convert your files.
Does compressing videos on UniConverter cause the video quality to drop?
Compressing video files on UniConverter does not affect the quality of the video as long as you stay within the optimum file size range suggested by the app. Going beyond that might lead to the video quality dropping slightly.
How to add a watermark to my videos on UniConverter?
To add a watermark to your videos on UniConverter, do the following:
- Launch the app and head over to the Watermark tab.
- Now load a video of your choice.
- Next, enable either Text Watermark or Image Watermark from the options.
- Attach your watermark to the video and click the OK button to save the changes.
Can you record videos with UniConverter?
Yes, you can record desktop videos with UniConverter. The app even records your voice in real-time.
Is Wondershare UniConverter free?
Wondershare UniConverter has a free plan, but free accounts are extremely limited in what they can do. Paid plans start at around $39 per PC, but they also offer a lifetime price of $79.
What are Wondershare UniConverter’s Top 10 Features?
Wondershare UniConverter has a ton of amazing features, but the 10 most useful ones are:
- Full Video Editing
- Video Compression
- Subtitle Editor
- Burn to DVD or Blu-ray
- Background Remover
- Watermark Editor (remove and add)
- Make GIFs from videos or photos
- Plays over 1,000+ media file formats
- Smart Trimmer (removes silent segments in a video)
- Video Stabilizer
Conclusion
For beginners, choosing the right software to learn the technicalities of video editing and conversion is equally important as the task itself. For video editors and producers, finding the right tools for post-production work is tough.
The solution to both these situations is Wondershare UniConverter. This app enhances your efficiency by helping you produce stellar digital content at top speed. In our Wondershare UniConverter review, we discussed the app’s major features and their applications in both regular video conversion and professional-level post-production work.
We hope our Wondershare video converter review helped you understand the app’s pros and cons. If you think this complete video conversion package meets your requirements, give it a shot.