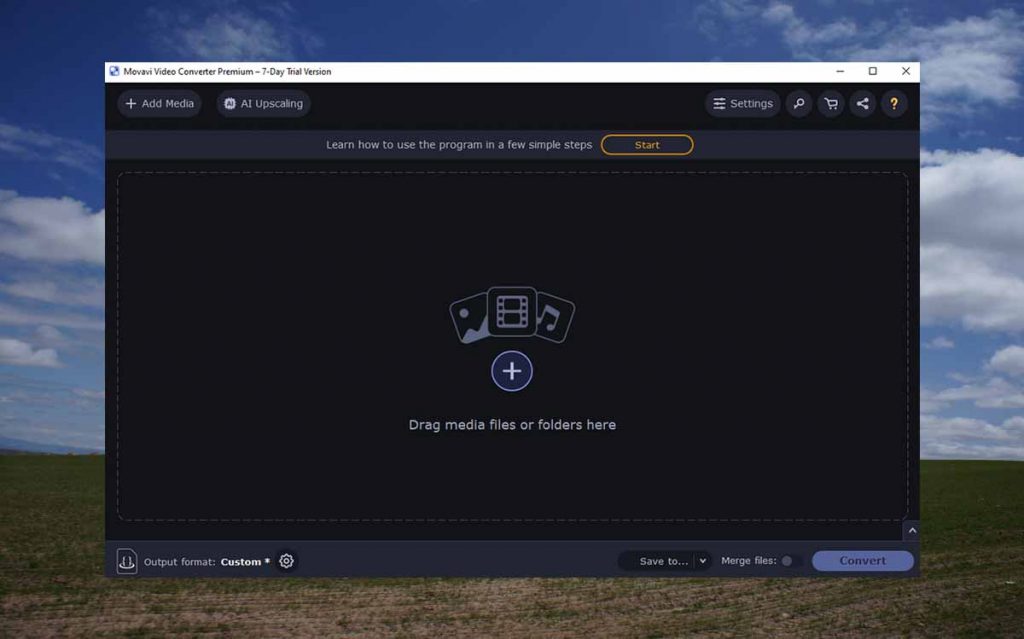Movavi Video Converter is a software solution that lets you convert videos and all types of media into different formats. It works with video, audio, and images and lets you convert these media files into over 180 formats, including GIFs.
Movavi also supports media compression allowing you to free up space on your device without deleting important data.
Moreover, the software also comes with editing capabilities allowing you to trim, crop, and merge video files. It also has a few effects that you can use and allows you to adjust various video aspects such as brightness, contrast, hue, and saturation to make your video more visually appealing.
The video converter also packs audio adjustment capabilities allowing you to increase the volume and remove noise from your video and audio files. You can also use the software to add a custom watermark and subtitles to your video during conversion.
Finally, Movavi Video Converter Premium 2022 comes with an AI quality upscaling feature to automatically improve the quality of your videos.
The software solution is available for both Windows and Mac computers.
What is Movavi Video Converter?
If you are a video content creator or regularly watch downloaded videos on your device, you have most definitely had issues with compatibility. Either a video failed to play on your device because the media player doesn’t support that type of file, or you were unable to upload the file online.
Worse still, you have had to deal with the hard task of choosing which files to delete on your computer because they were taking up too much space.
If that’s the case, there is one solution that can help you solve both problems. Movavi Video Converter was created to help enthusiasts convert any video file into any preferred format.
The video converter supports the conversion of files into popular formats such as AVI, MKV, MOV, DVD, and device-specific formats. Are you looking to convert your video into a playable format on your mobile phone or TV screen? No problem, Movavi Video Converter lets you choose from multiple device models to ensure compatibility.
Better yet, the software supports the conversion of audio and image files and comes with additional features to ensure the output file is as best as it can be.
In this post, we put the video converter to the test to determine if it performs as advertised. How fast can it convert different types of files? What are the upsides and downsides of using the video converter? Are there alternatives you can use if Movavi doesn’t work for you?
Follow along as we answer these questions and more in this Movavi video converter review.
What I Like (Pros)
- Easy to use
- Quicker conversion than most other converters
- Supports conversion into different formats
- Includes video editing capabilities
- Supports video compression
- AI upscale feature to increase video quality
What I Don’t Like (Cons)
- Limited editing features
- Watermark on the free trial
Is Movavi Video Converter Safe?
Are you concerned that Movavi Video Converter may infect your computer with Malware? You have nothing to worry about. Movavi Software Inc is a recognized brand in the video industry with several multimedia editing and maintenance applications in its portfolio. There are no known incidents of the company trying to bundle malware into their software.
That said, you need to be careful about downloading the software from unauthorized sites, especially those that claim to offer cracked versions. These likely contain malware that might be used to steal your sensitive data.
Is Movavi Video Converter Legit?
You won’t get in trouble using Movavi Video Converter to convert your media files. With many devices only supporting limited file types, video and audio converters have become necessary tools for people looking to solve compatibility issues.
Is Movavi Video Converter Free?
Movavi Video Converter is a premium software, but it comes with a 7-day free trial. Unfortunately, the free trial comes with its limitations. For starters, you will have to deal with a watermark on your output file.
Moreover, the free version only lets you convert half of any video using the SuperSpeed conversion mode.
To enjoy the full features of this converter, you need to upgrade to the premium version available in four plans.
- Movavi Video Converter 1-year license – $49.95
- Movavi Video Converter lifetime plan – $59.95
- Movavi Video Converter plus Movavi Video Editor lifetime plan – $79.95. Includes all the features of the video converter plus advanced video editing and professional-like video creation
- Movavi Video Suite lifetime plan – $89.95. Allows you access to all the Movavi video applications, which include Movavi Video Converter, Movavi Video Editor, screen recorder, media player, DVD & Bluray burner, and Split movie.
Does Movavi Video Converter Work? Hands-on Testings
And now, to the most important part of the review, hands-on testing to determine if Movavi Video Converter works as advertised. But before we get to that, let me start by commending how easy it is to use the software.
When you launch the converter, you can simply drag the file you want to convert or click on the Plus (+) button to upload the file from a specific folder on your computer.
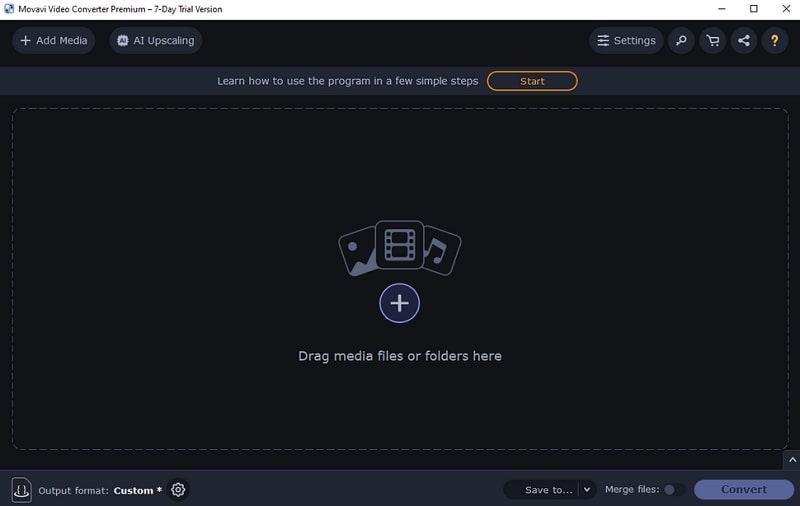
You can drag multiple files or a complete folder into the software if you want to work on multiple files.
Once the files you want to convert have been uploaded into the software, the next step is to select the output format. The formats have been divided into different categories for easier selection. You can choose from popular formats, video, audio, image, and custom formats for specific devices.
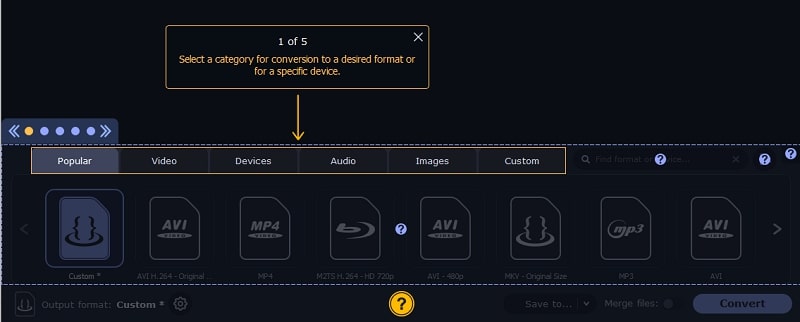
I like that the software has a search function allowing you to quickly find the format you are looking for without much scrolling. Also, if you want to convert files for a device that’s connected to your computer via USB, Movavi will automatically detect the device and choose the best format for you.
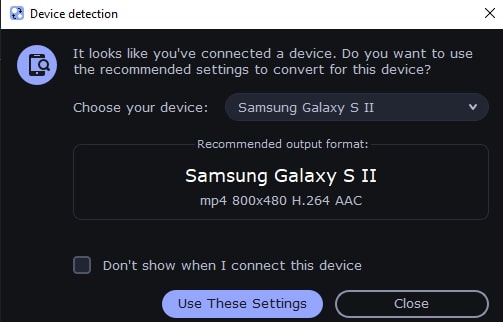
When choosing the format type, watch out for the SuperSpeed conversion mode. It’s perfect when you don’t need to make any changes to the output file, including compressing the video, and the output codec is the same as the input codec. SuperSpeed conversion is twice as fast as normal conversion.
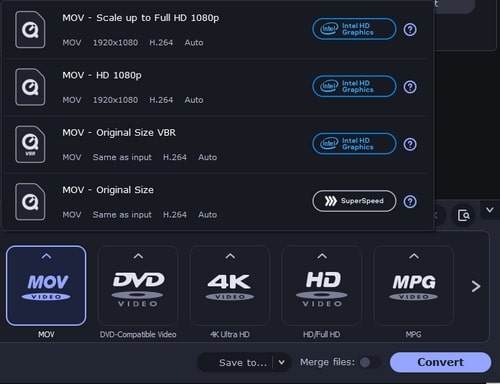
Once you have selected your desired output format, you can click convert to begin the process. But before that, you have the option to edit the file.
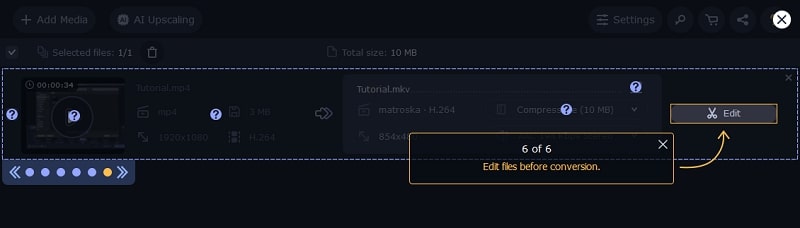
Movavi Video Converter Editing Features
The available editing features include trimming, cropping, adding a watermark, adding subtitles, adding effects, adjusting video visuals, and adjusting audio to increase volume and remove noise. You will have no trouble using any of these editing tools because everything is intuitively labeled, and there are instructions on how to do it where necessary.
I like that Movavi has a preview pane allowing you to switch between before and after files to see how the edits you have made are working out. The ability to scale up your video so that you can better pinpoint the part you want to trim is commendable.
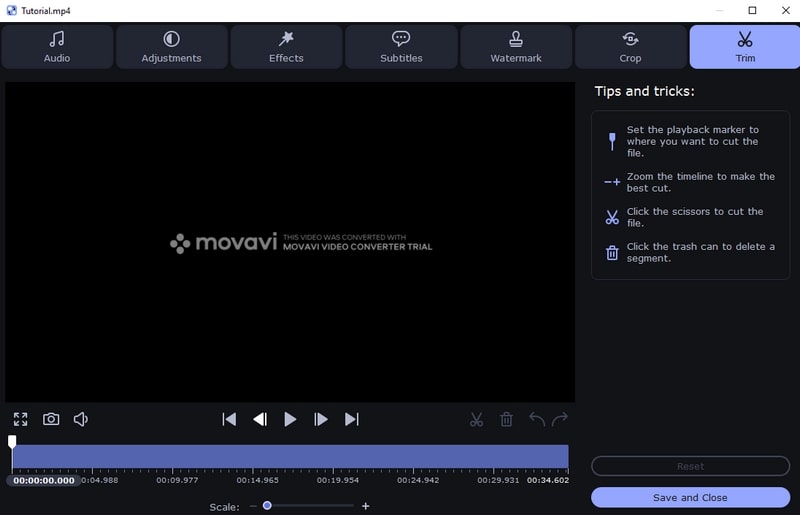
At the time of writing this, there are only 7 video effects to choose from, and while that’s not much, it’s great that you have options to choose from.
Movavi Video Converter File Compression
Another thing you can do before clicking on the convert button is to compress the output file. My advice is to go with the default compression size that Movavi recommends to avoid significant loss in video quality. However, you can try to reduce it further to save more space.
The good news is that Movavi Video Converter allows you to quickly convert a sample to give you an idea of what the compressed file will look like.
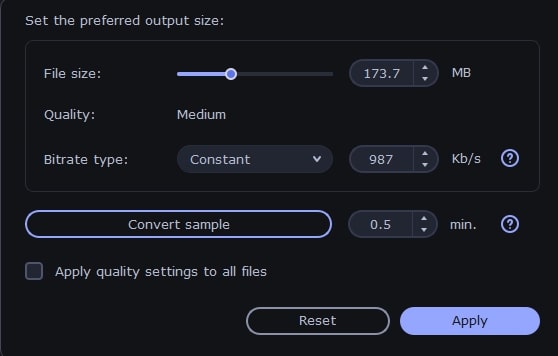
Once you have configured everything to your preference, click the Convert button to begin the process. The video converter has a progress bar at the bottom that shows how the conversion is progressing and the estimated remaining time.

The progress bar allows you to pause or stop the conversion process anytime. You can also use it to select what happens after conversion is complete. For instance, you can configure the converter to turn off your computer after the conversion is complete.
AI Upscaling
AI upscaling in Movavi is a feature that lets you increase the resolution of your video files. An example of an instance it would be useful is if you want to watch a low-resolution video on a 4K TV. You might notice that if you play the video, it appears blurry or grainy. Upscaling your video to a higher resolution will help solve this problem.
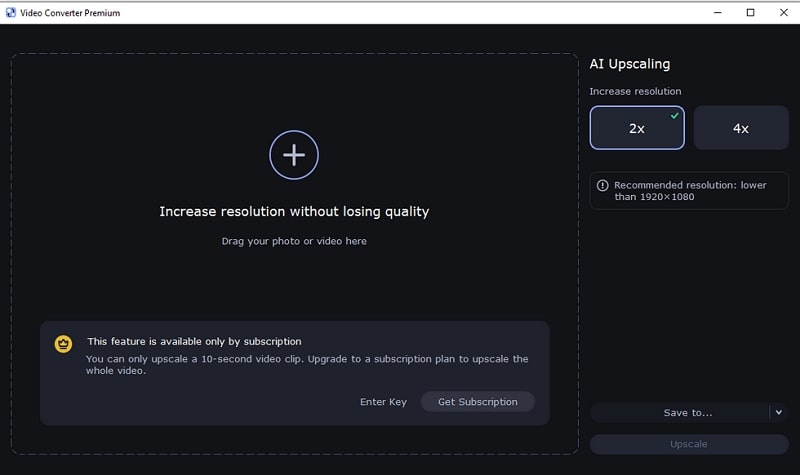
Movavi Video Converter Verdict: This software ticks all the boxes of a video conversion software. It is fast, easy to use, and has additional features such as compression and editing to support video conversion. The editing features may be limited, but they are sufficient since it’s not a dedicated editing software. The software also helps with audio and image conversion is another plus. I would definitely recommend that you give the software a try.
Movavi Video Converter Rating: 9/10
Alternatives to Movavi Video Converter
1. WinX HD Video Converter Deluxe
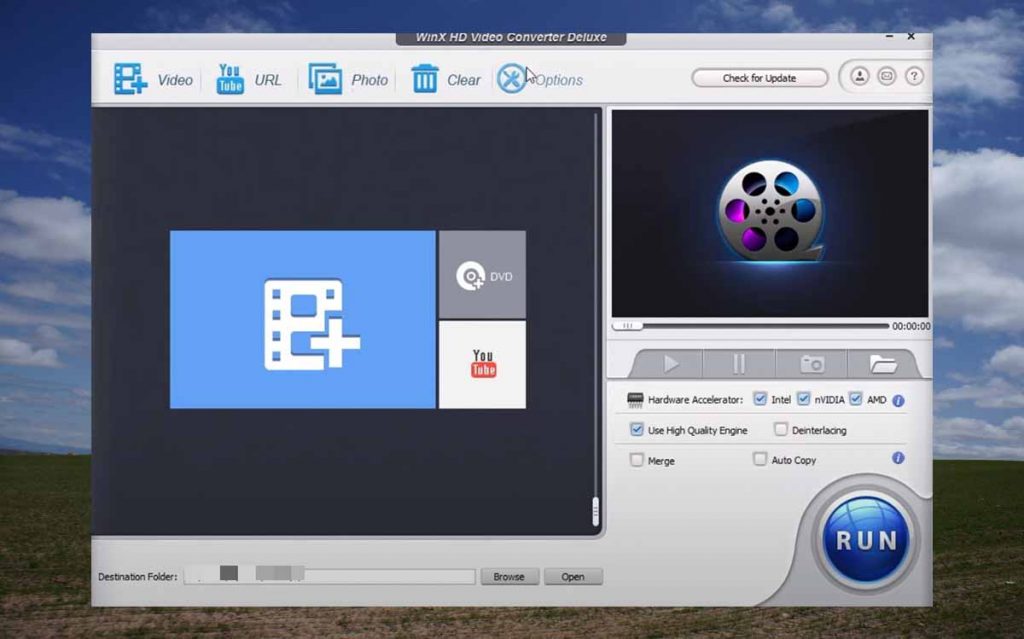
WinX HD Video Converter is another great tool to help you convert, compress, and edit videos into your preferred format. Editing functions supported include trimming, cropping, merging videos, and adding subtitles.
The video converter supports videos with up to 8K resolution and will also help convert oversized videos like 10bit HDR and high frame-rate files without affecting the quality. You can also use WinX to upscale video quality, which will come in handy if you want to view a low-quality video on a 4K TV.
WinX also allows you to create a photo slideshow complete with background music.
Like Movavi, this video converter also uses hardware acceleration to speed up the conversion process.
The video converter is available for both Windows and Mac. Read our WinX HD Video Converter Deluxe Review here.
2. VIDCOPE
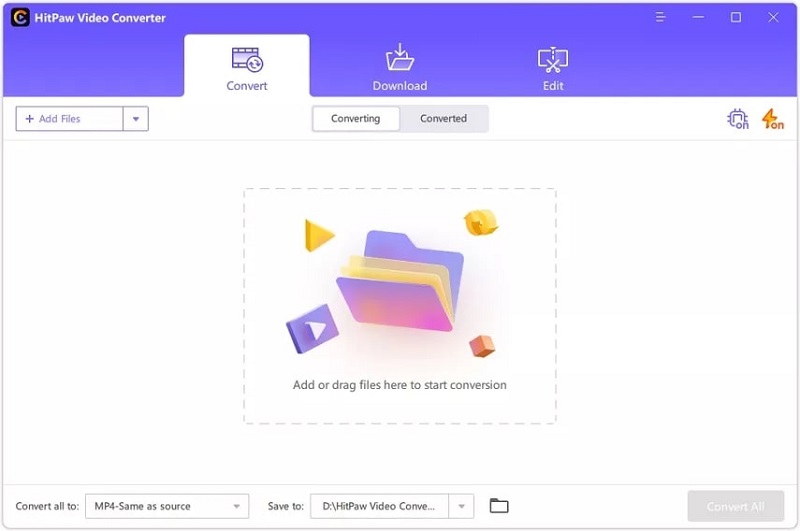
VIDCOPE is a great video converter that will help you save videos from online websites. It supports the download of complete playlists from YouTube, a feature that distinguishes it from the rest. The video can also be used to download Instagram profiles, images, videos, and stories. Other supported streaming platforms include TikTok, Facebook, SoundCloud, and Bilibili.
The Windows version also lets you convert music from Apple Music and iTunes music to MP3 so you can play them offline.
VIDCOPE supports over 500 video and 300+ audio formats and comes with custom formats for different types of devices.
Moreover, the converter can be used to convert image files in batches and create GIFs from videos.
A built-in video editor allows you to trim, crop, rotate, and merge videos. You can also ramp up the speed of the videos and enhance them through a bunch of filters and effects.
VIDCOPE also uses GPU acceleration and CPU acceleration to speed up conversion speeds.
3. Wondershare UniConverter
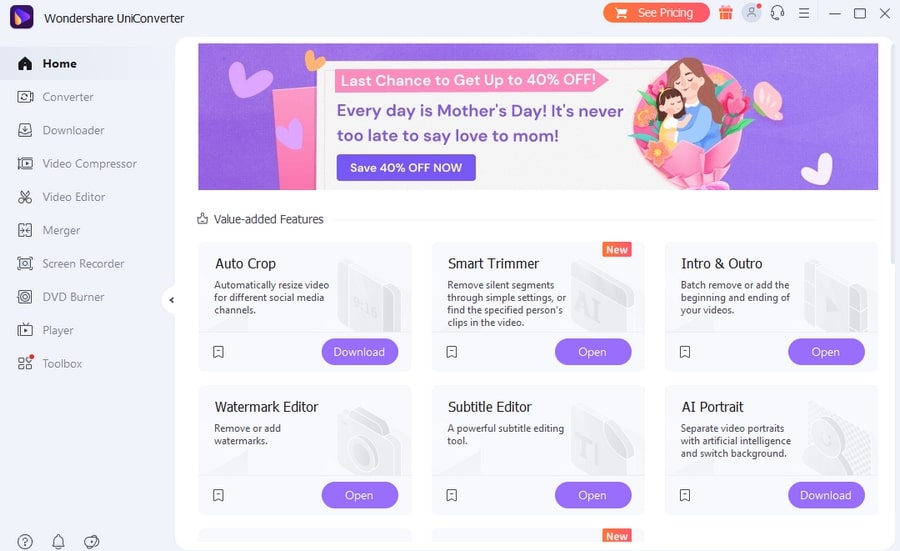
Wondershare UniConverter is a toolbox that allows you to convert, compress, edit videos, and burn DVDs. You can also use it to record your screen, save videos from online streaming platforms, and add hardcoded subtitles to the videos during conversion.
The video converter also features a built-in player that supports multiple video and audio formats.
AI Lab is also a useful part of Wondershare Uniconverter that comes with additional functionalities, including an mp3 cutter, noise remover, vocal remover, and vocal changer. It can also be used to remove image backgrounds.
Wondershare, like all the other top recommended solutions, uses GPU acceleration to speed up the conversion process and allow the conversion of multiple files at once.
The software is available for both Windows and Mac operating systems. Read our complete review of Wondershare UniConverter here.
FAQs About Movavi Video Converter
Does Movavi leave a watermark?
Yes, the free version of Movavi Video Converter adds a watermark to your output file. The watermark appears and disappears on your video at intervals of 10 seconds. To remove the watermark, you will need to upgrade to the premium plan, which is available as an annual or lifetime plan.
Is Movavi good for YouTube videos?
If you are creating videos for YouTube, Movavi will be a great tool to enable you to convert the videos to any desired format and compress the videos to a smaller size.
How long is Movavi’s free trial?
Movavi comes with a 7-day free trial period that you can use to test the product’s features.
Does Movavi Video Converter do screen recording?
Movavi Video Converter does not have a tool for screen recording. However, you can purchase the Movavi Video Suite, which packs a complete toolset of video applications, including a screen recorder, a video editor, and a DVD burner.
Conclusion
There are a lot of video conversion software in the market, and sometimes it can be hard to settle on one. However, after testing Movavi Video Converter, we can ascertain that it’s one of the best video converters you can use and provides real value for your money. Not yet convinced? Go ahead and download the free trial and test it yourself.