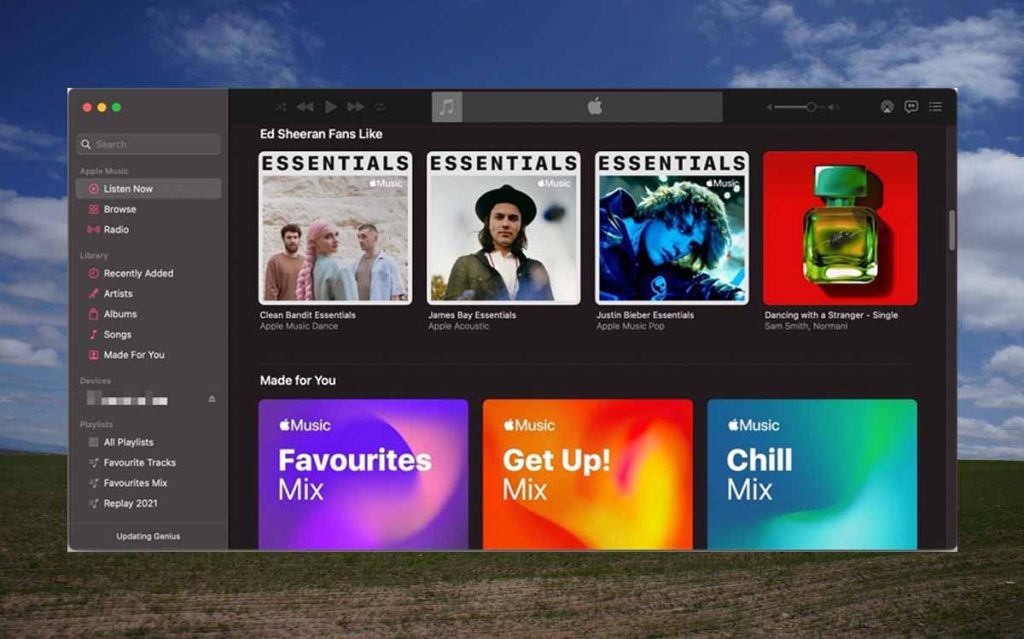iCloud Music Library is a feature that makes music sync and streaming easier on Apple devices. It is how Apple makes all your favorite music tracks available across devices. Yet, as helpful as the feature may be, there are times when you have to turn off the iCloud Music Library on your devices.
It may be the case if you already have a customized music collection that contains tracks from Apple Music and additional sources like audio CDs, other streaming platforms, downloaded MP3s, etc. Or, you may want to stop Apple Music or iTunes Match from messing with the existing audio metadata.
Anyway, you do not have to worry. There are multiple ways to turn off the iCloud Music Library on Mac and iPhone. In this guide, we have explained all these methods. But, before we explore those methods, we think an introduction to iCloud Music Library is due.
What Is the iCloud Music Library?
As we said, iCloud Music Library is a service that synchronizes your music tracks between all Apple devices you have signed into.
Without iCloud Music Library, you cannot access the same tracks and playlists on your iPad and iPhone. That is, the tracks or playlist would stay on the specific device. In other words, seamless music streaming would be impossible without the iCloud Music Library.
As you can guess, the service works in sync with Apple Music and iTunes Match subscriptions. If you have an Apple Music subscription, the iCloud Music Library would consist of all the songs you have added to your library, songs you have purchased from iTunes, and the tracks you have added to your Mac’s local library.
What Happens If You Disable iCloud Music Library?
While the iCloud Music Library is a great way to keep everything in sync, not everyone needs it. If you take your music collection seriously, you may already have different ways to manage your playlists and metadata. In that case, you do not need Apple Music or iTunes Match to edit the metadata of your library.
In these instances, you should consider disabling the iCloud Music Library. The following things will happen if you disable the feature.
- You will not be able to stream music tracks uploaded or matched via iTunes Match on other devices. For instance, if you have a specific music track on your Mac, it will stay on your Mac; you can’t access it from your iPhone or iPad.
- If you have downloaded songs from Apple Music, these songs will be deleted. Of course, you can stream these songs from Apple Music, but the library will not be synchronized.
- iCloud Music Library also keeps a cloud-based copy of the songs you have on your Mac. This copy will be deleted as well.
As you can see, many changes will happen if you disable iCloud Music Library on Mac and iPhone. However, you can go ahead if you are okay with these situations.
Turn Off iCloud Music Library on iPhone or iPad
Here are the steps to turn off the iCloud Music Library on iPhone, iPad, or iPod Touch.
- Go to Settings and choose Music
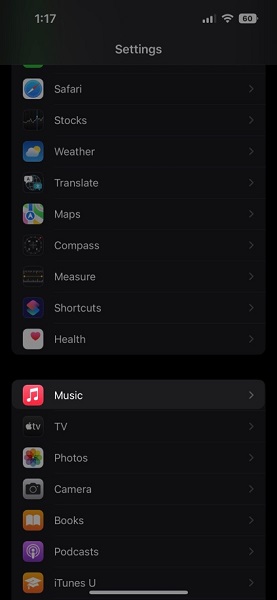
- On the upcoming page, uncheck the option named ‘Sync Library.’
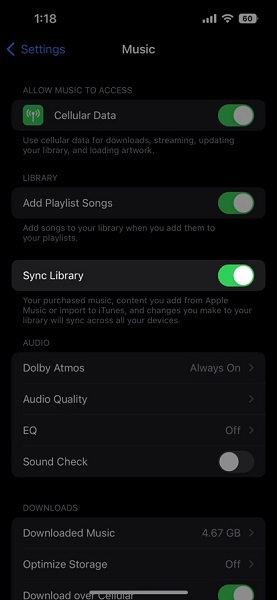
That’s it! You have successfully disabled the iCloud Music Library on iPhone and iPad.
Turn Off iCloud Music Library on Mac
What if you want to disable the iCloud Music Library on your Mac?
Well, the steps are simple:
- Open the Music app on your Mac
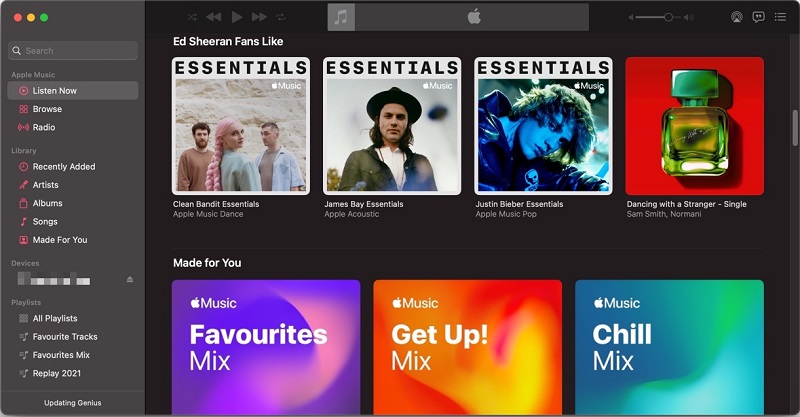
- Open Music 🡪 Preferences and uncheck the option to ‘Sync Library.’
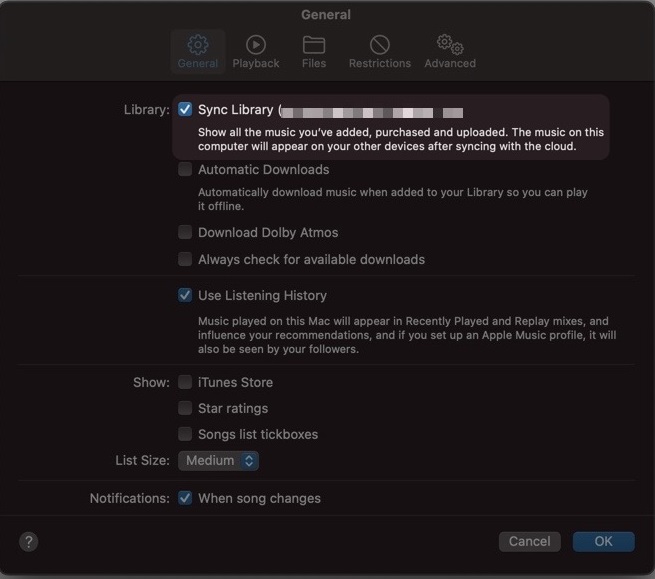
From this point, the iCloud Music Library will be turned off.
Turn Off iCloud Music Library on PC
If you use a PC and iTunes to manage your Apple devices, you can follow the steps given below:
- Open iTunes on your PC
- Go to Preferences
- Uncheck the option to ‘Sync Library’
Remember that the ‘Sync Library’ option will be available only if you have Apple Music or iTunes Match on your account. If you do not have either, you do not have to worry about this issue in the first place.
Bonus Tip: How to Back up Apple Music on A Computer for Offline Playing
On the one hand, disabling the iCloud Music Library will help you to manage your music library better. But on the other hand, it will also remove all the tracks and playlists you have synced/downloaded via Apple Music or iTunes Match.
The latter issue could be a problem for some. But you do not have to worry; there is a solution. Won’t it be awesome if you could back up your Apple Music library on a computer for offline playing? So, even if you turn off the iCloud Music Library, your favorite tracks from Apple Music will be available on the device.
Here’s how you can do it; you can thank us later.
As you may already know, Apple Music does not allow you to back up music for offline access. Unfortunately, it means you cannot download any MP3/AAC files. Therefore, you need to use an app like VIDCOPE. This nifty app will help you back up your Apple Music library into MP3 files, which are also easy to manage.
You can follow the steps given below to back up your library.
- First, you have to download VIDCOPE on your PC/Mac
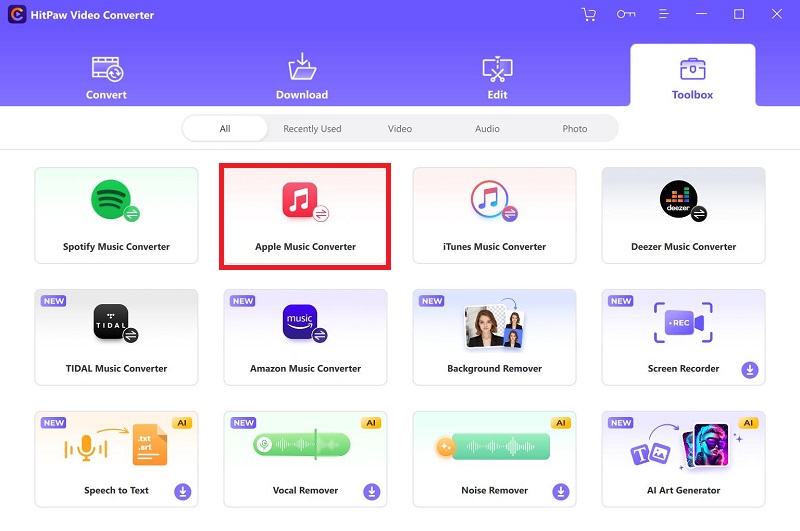
- You may be asked to relaunch the Music app
- On the window, click on the ‘Load iTunes Library’ button.
- In the pop-up window, you can select the tracks/playlist you want to import
- Now, wait for a second while VIDCOPE loads all the tracks from the playlist
- You can click on the Convert button to proceed.
You may have to wait several minutes or hours, depending on the number of tracks and length.
Once the process is done, you can access the MP3 backup of your Apple Music library in the selected folder on your Mac or PC. By the way, you can change this folder if you want.
Also Read: Best Apple Music to MP3 Converters
FAQs
Can I turn off the iCloud Music Library?
Yes, you can turn off the iCloud Music Library on your Mac, iPhone, iPad, PC, and iPod Touch. It will make a few changes, though. For instance, you will lose access to a synced library of the tracks you have uploaded or added to the library. Instead, only the iTunes tracks you have purchased will be available.
How do I change my iCloud music library settings?
You can change the iCloud Music Library settings by navigating to Settings or Preferences. For example, you can go to Settings on an iPhone and find the options in the Music menu. On the other hand, if you use a Mac, you can open the Music app, go to Preferences, and find the options in the ‘General’ tab.
How do I delete the iCloud music library?
To completely delete your iCloud Music Library, you must turn off the Library Sync option. You can do it by going to Settings 🡪 Music. After this step, you will have to remove all downloads from your iPhone or Mac. It should make your device free from the iCloud Music Library.
Final Thoughts
We hope we have answered the question: how to turn off iCloud Music Library on iPhone and Mac. We have also included a bonus tip to help you manage your music library better. We hope this guide helps.