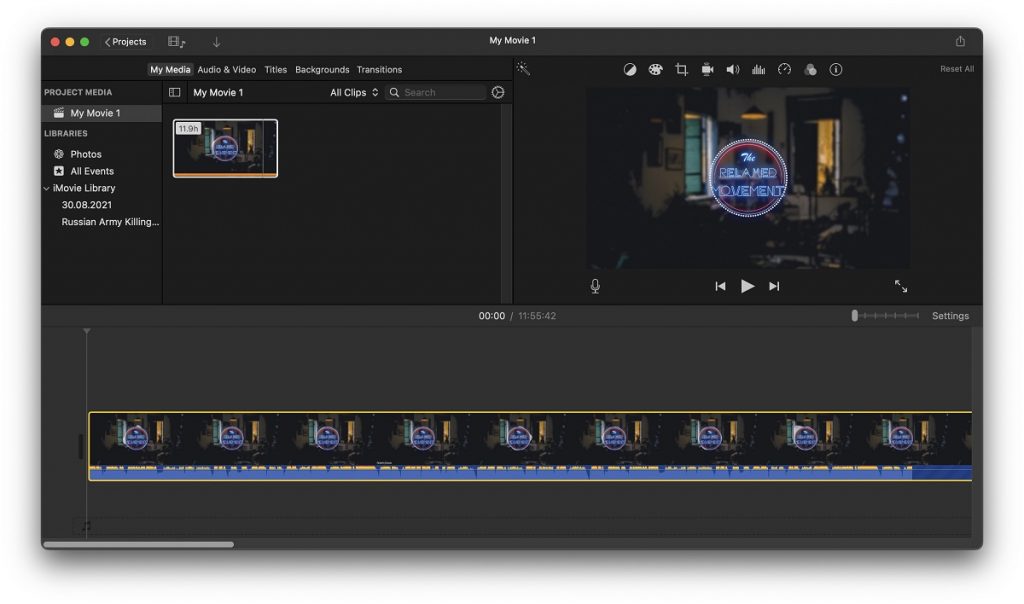YouTube has become the world’s prime destination for all kinds of video content, including music videos, tutorials, product reviews, vlogs, comedy sketches, and more. If you’re a Mac or iPhone user and want to reuse existing YouTube content for your project (while respecting relevant copyright laws), then you should learn how to put a YouTube video to iMovie.
Part 1. Can You Directly Import a YouTube Video Into iMovie?
Unfortunately, it’s impossible to import a YouTube video directly into iMovie from the internet because iMovie can only import files stored on your computer or your local network.
To import a YouTube video into iMovie, you need to download it first, and the video needs to be in the correct file format. Here are the file formats supported by recent versions of iMovie:
| Video format | Container format |
| Apple Animation Codec | 3GP |
| Apple Intermediate Codec | AVI |
| Apple ProRes | M4V |
| AVCHD (including AVCCAM, AVCHD Lite, and NXCAM) | MOV (QuickTime) |
| DV (including DVCAM, DVCPRO, and DVCPRO50) | MP4 |
| H.264 | |
| HDV | |
| HEVC | |
| iFrame | |
| Motion JPEG (OpenDML only) | |
| MPEG-4 SP | |
| XAVC-S |
Fortunately, many YouTube downloaders make it completely straightforward to download a YouTube video in the correct file format, and we will explain how to download YouTube videos for iMovie in the next section.
Part 2. How to Download YouTube Videos
There are multiple ways to download YouTube videos, and we’ll be looking at three methods that cover all major platforms.
2.1. How to Download YouTube Videos on a Mac or Windows PC
As a Mac or Windows user, you can effortlessly download any video from YouTube to iMovie using VIDCOPE.
The easy-to-use application features a simple two-step download process, and it can simultaneously convert the downloaded content to all major video file formats, including those supported by iMovie.
Follow these steps to download any video from YouTube:
- Download VIDCOPE and install it on your Mac or Windows PC.
- Launch the application.
- Enter the URL of the video you want to download.
- (Optional) Check the automatically convert to checkbox and select the MP4 video file format.
- Click the Convert button.
- Wait for the video to download.
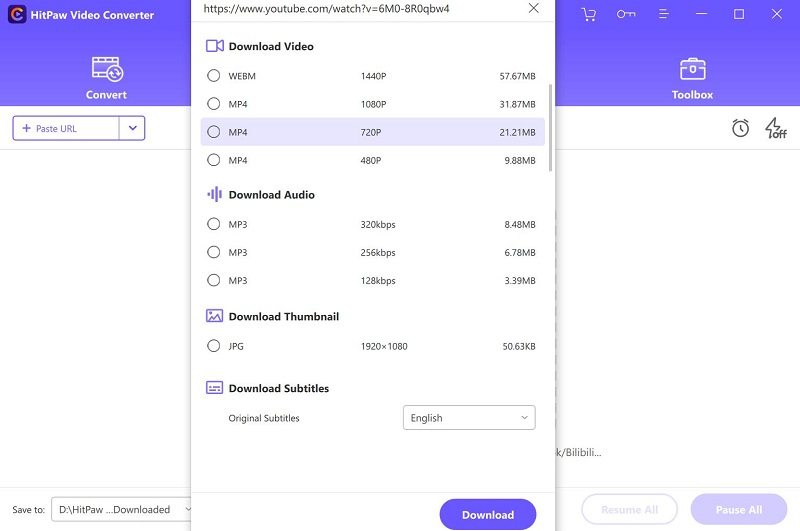
That’s all you need to do to download a YouTube video using VIDCOPE. The application is free to try, and the full version starts at $19.99 per month, or you can buy a lifetime license for $59.99.
2.2. How to Download YouTube Videos Online
But what if you don’t want to install an additional software application on your computer just to download a YouTube video? Then you can download YouTube videos using an online converter like Clip Converter. This is how it works:
- Go to: https://www.clipconverter.cc/3/
- Enter the URL of the video you want to download.
- Select the desired conversion format. We recommend MP3 for audio and MP4 for video.
- Click the Download button.
- Wait for the video to download.
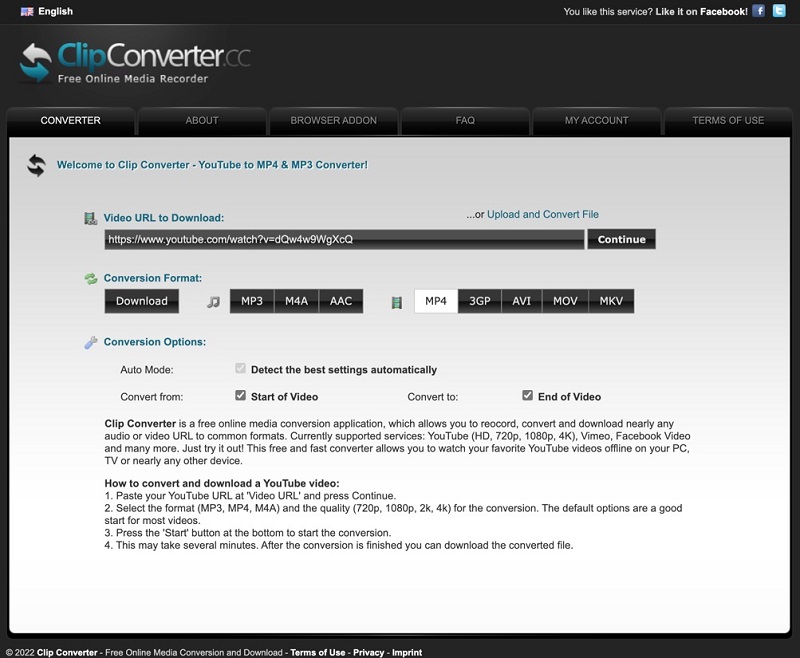
Clip Converter is completely free, and it supports YouTube, Vimeo, Facebook Video, and many other online services.
2.3. How to Download YouTube Videos from the Terminal
If you’re not afraid of the Terminal, you can download YouTube videos using a command-line tool called youtube-dl. This tool is completely free and open source, and it has many useful features that can help you produce the right video files for iMovie to import without any issues.
- Read the official download instructions to learn how to install youtube-dl on your computer.
- Once installed, you can launch your Terminal emulator of choice and use the following command to download any YouTube video:
$ youtube-dl https://www.youtube.com/watch?v=_RYPgZ_R59kThe tool supports many different options, and you can learn more about them by reading its documentation.
Part 3. How to Put YouTube Videos to iMovie on Mac
Now that the video you want to import is downloaded, it’s time for us to explain how to put YouTube videos on iMovie. Let’s start with the Mac version of the popular video editing program:
Step 1. Launch iMovie (Applications > iMovie).
Step 2. Create a new project if you haven’t done so already.
Step 3. Click the Import Media button.
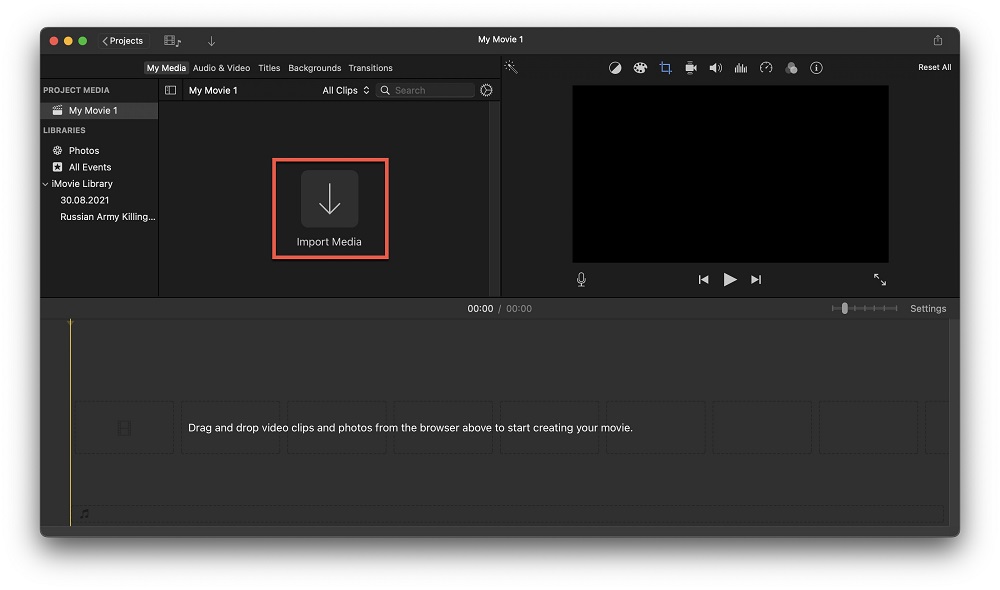
Step 4. Navigate to the folder where the downloaded YouTube video is located and select it. Click Import Selected.
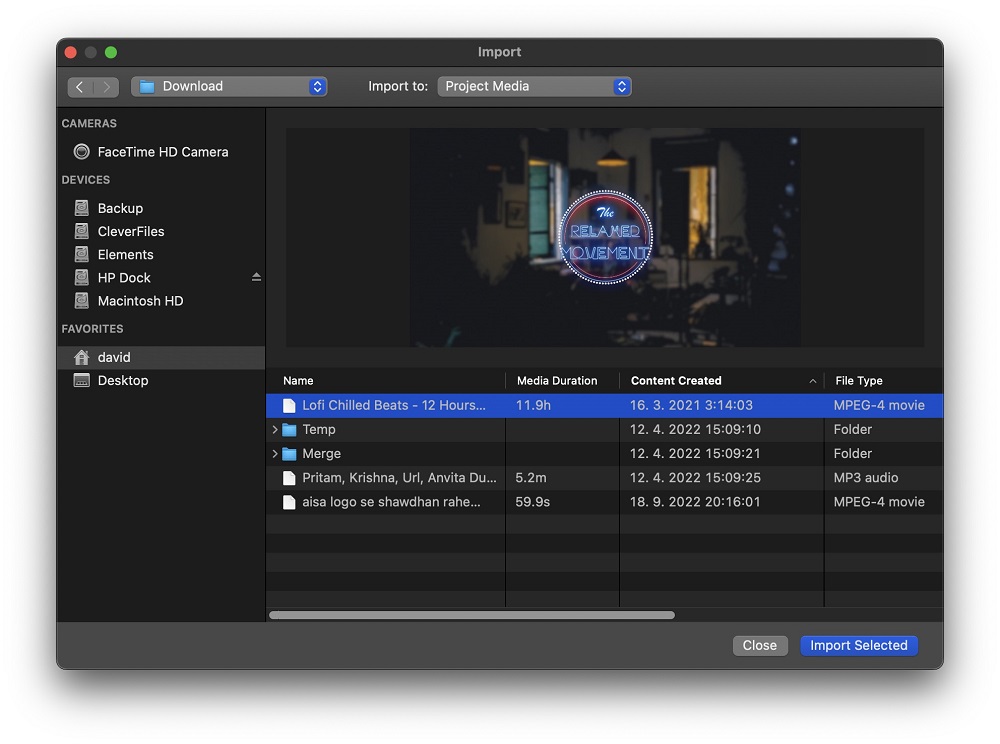
Step 5. Drag the imported YouTube video to the timeline to edit it.
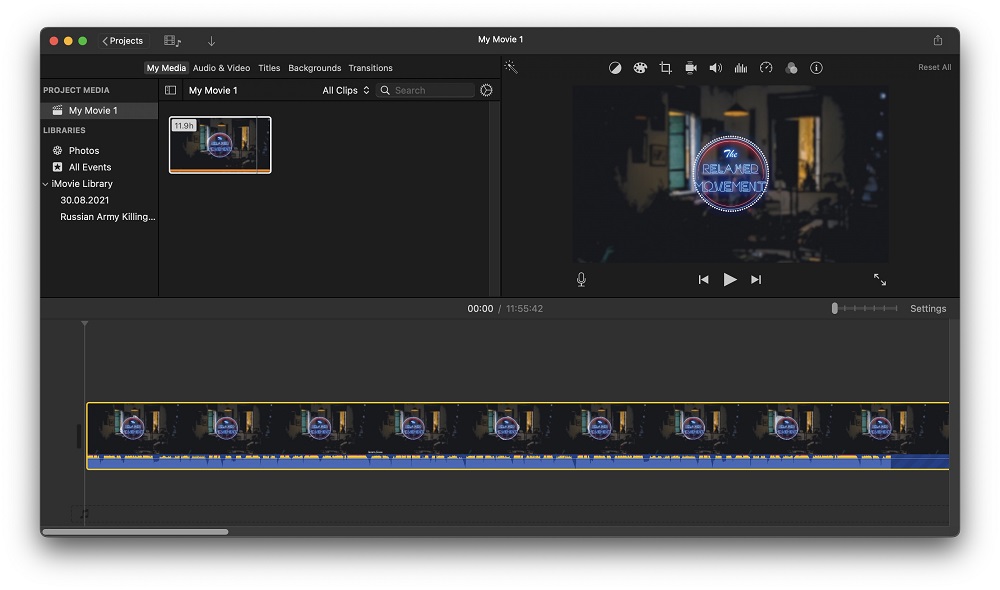
You can now edit the downloaded YouTube video in iMovie on your Mac.
Part 4. How to Import YouTube Videos to iMovie on iPhone/iPad
Would you rather edit the downloaded YouTube video using the iOS/iPadOS version of iMovie? That’s easy as well! You just need to Airdrop the file to your device:
- Make sure your iPhone or iPad is nearby and within Bluetooth and Wi-Fi range (check if both are enabled).
- Open Finder and navigate to the folder where the downloaded YouTube video is located.
- Right-click the video and Share > AirDrop from the shortcut menu.
- Tap Accept on your iPhone or iPad to accept the video.
- You can now launch the iMovie app, create a new project if you haven’t done so already, and tap the Add Media button in the upper-right corner to add the video.
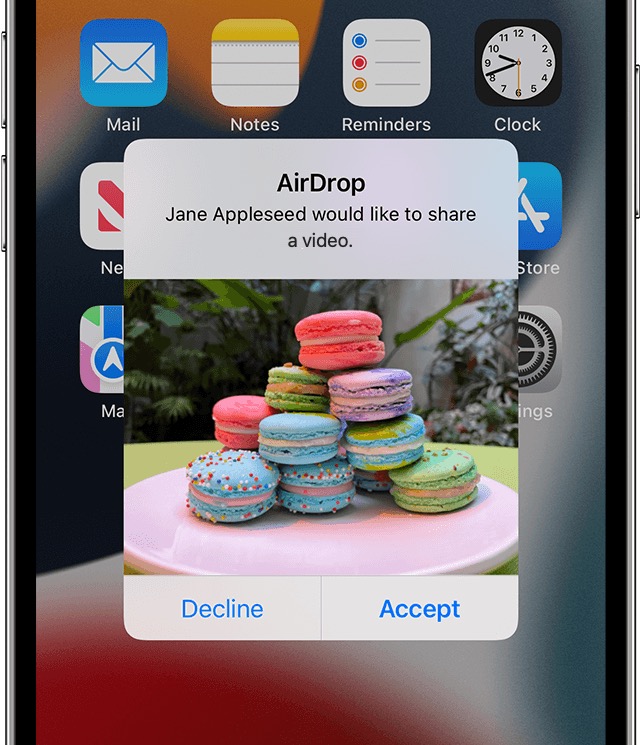
That’s all there is to it!
FAQs
Is it legal to download videos from YouTube?
You can’t download videos from YouTube under fair use, but it’s important that you don’t do anything against copyright laws.
Which video file formats does iMovie support?
iMovie supports the following video file formats: Apple Animation Codec, Apple ProRes, AVCHD, DV, H.264, HDV, HEVC, iFrame, Motion JPEG, MPEG-4 SP, and XAVC-S.
Can YouTube Shorts be imported to iMovie?
Yes, YouTube shorts can be downloaded and imported to iMovie just like regular YouTube videos.
How to put a YouTube video to iMovie?
To put a YouTube video to iMovie, you need to download it first using a video downloader. Then, you can import it into iMovie just like any other video.
Conclusion
Now that you know how to import YouTube videos to iMovie, you can go ahead and unleash your video editing skills. Just keep in mind that not all videos on YouTube can be downloaded and reused without breaking copyright laws, so always double-check everything to avoid getting into trouble.