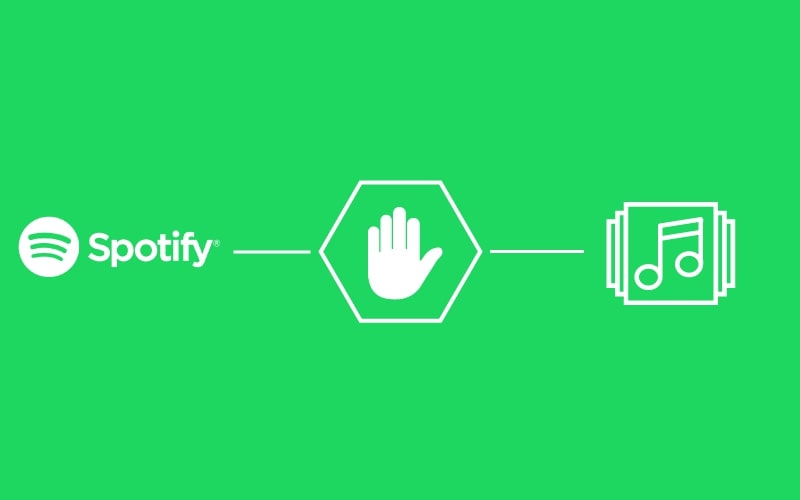Spotify’s free version is known for two things: high-quality songs and podcasts from around the world and the Ads. In fact, even the premium users do not have the option to skip ads placed within the podcasts.
And in case you are unaware, using ad blockers for Spotify is against its user’s policy. So, what do you do? Well, you can block Spotify ads by using ad blockers that mute the ads instead of blocking them from the script.
Discover the best Spotify ad blocker app for Windows, Mac, Android, and iOS devices. Also, find other blocking methods, like changing the host file and connecting a proxy to block Spotify ads.
Before We Start: Download Ad-free Spotify Songs with Spotify Downloader
Ad blockers for Spotify are a valuable tool to block or mute ads on Spotify in real-time. These are suitable for those who like to explore new playlists daily and enjoy listening to new songs daily.
But most of us have some favorite playlists that are worth our time daily and stored on the device.
Using Spotify for listening to the same songs on the internet not only costs data, and the quality of audio depends on the bandwidth. Moreover, using an ad blocker is against the policy of Spotify, resulting in a temporary or permanent ban. At the same time, if you use an ad blocker for Spotify that mutes the ad, there will be unnecessary interruptions in the song — spoiling the entire mood.
So, you can also choose to download ad-free Spotify by using Spotify Music Downloaders like Allavsoft, DRmare Music Converter, and more.
Solution 1. Block Ads on Spotify with 5 Best Ad Blockers for Spotify
1. EZBlocker – Best Spotify Ad Blocker for Windows
Best for: free and reliable Windows ad blocker for Spotify
Price: Free
Official Page: EZBlocker
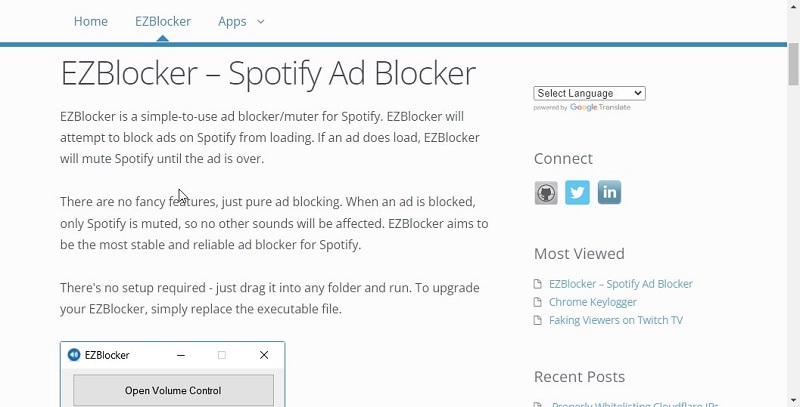
EZBlocker is a free program for Windows 7, 8, 10, and 11 users.
EZBlocker aims to block ads. And in case an ad does play, it mutes the ads. There are no fancy features in EZBlocker. All it does is block ads. And it does that reliably.
The interface is simple. And you will see three simple options: block ads on Spotify, block all ads (which are in the developing phase), and whether or not you want to start the application when Windows starts.
Why should I consider EZBlocker Spotify ad blocker?
- Free program.
- Blocks all ads on Spotify; if not, it will mute them.
- Simple to use.
- Also available in Portuguese.
Things to Consider:
- It does not block all ads. Muting is good, but you will not hear anything until the ad is over.
2. MuteSpotifyAds – Best Spotify Ad Blocker for Mac
Best for: free and reliable Mac ad blocker for Spotify
Price: Free
Official Page: MuteSpotifyAds
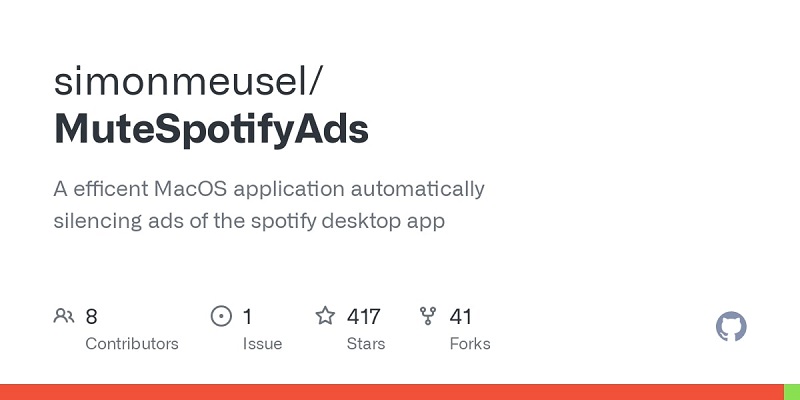
MuteSpotifyAds comes from GitHub contributors as a gift to all Mac users looking for a reliable way to mute ads on Spotify.
Again, like EZBlocker Spotify ad blocker for Windows, MuteSpotifyAds does not come with any sophisticated features. Its script is designed to simply identify ads in playback and decrease/increase the volume levels accordingly.
MuteSpotifyAds simply channels the volume level to “0” whenever it detects an ad script and resumes the volume level to normal after that.
Why should I consider MuteSpotify Spotify Ad Blocker for Mac?
- Free.
- Simple to use.
- You can configure it to start automatically with Spotify.
- Restarts Spotify to skip ads.
- Available in Chinese, English, German, Italian, Spanish, and Turkish.
Things to consider:
- Difficult to install (like you have to move to the Application folder manually).
- You will have to wait till the ad is skipped.
- For Endless Private Session, you will have to configure the application with Script (provided on the official page).
3. Mutify – Mute annoying ads – Best Spotify Ad Blocker for Android
Best for: free and reliable Android Spotify ad blocker app
Price: Free
Official Page: Mutify – Mute annoying ads
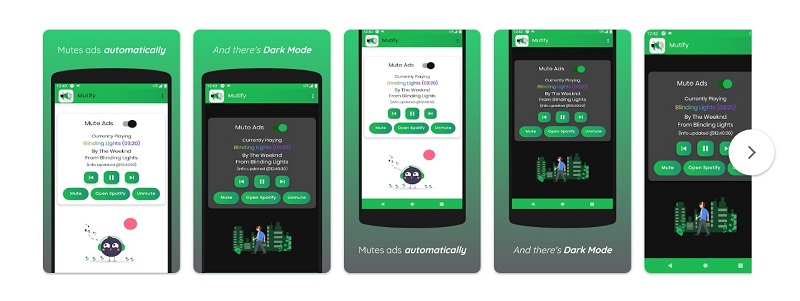
Mutify is a free Spotify ad blocker app for Android users. Once again, Mutify works similar to the above-mentioned ad blocker programs for Mac and Windows.
That is — it detects an ad and turns down the volume automatically. And while it is adequate in blocking the interfering audio ads, it does not do anything to block video ads (when you shift the playlist).
Beyond that, there is nothing really special about the app. And yes, in case you are wondering, it is simple and runs in the background.
Why should I consider Mutify Spotify Ad Blocker for Android?
- Free and simple to use.
- It mutes the ads automatically.
- Notification when the application is disabled and Spotify is open.
Things to consider:
- It does not block video ads.
- It affects the battery performance significantly.
4. StopAds – Best Spotify Ad Blocker for iOS
Best for: free and reliable iOS Spotify ad blocker app
Price: Free, US$ 19.99
Official Page: StopAds
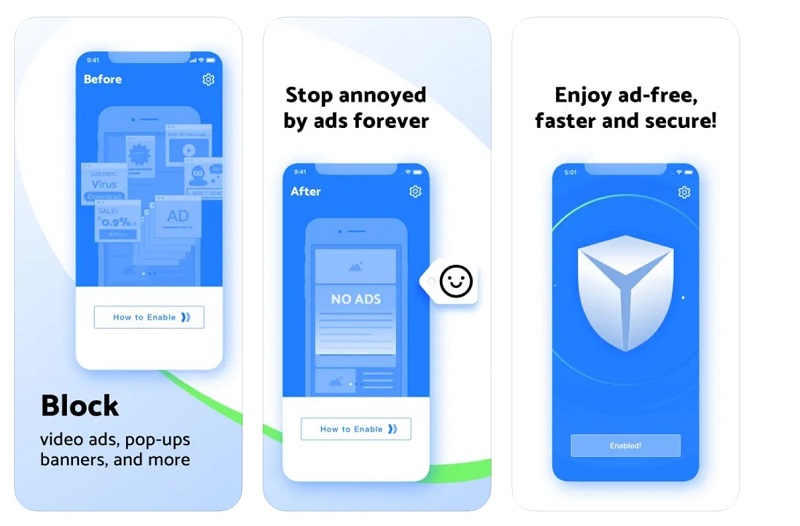
StopAds is not just an ad blocker for Spotify. Instead, it is a powerful and robust iOS ad blocker that can block pop-ups, banners, video ads, and other interrupting ads from all the applications on your iOS.
It also prevents you from accessing malicious websites by detecting virus or malware scripts on the page. And if you have used ad blockers, you might already know that ad blockers speed up browsing.
However, most of the StopAds features are for premium users only. Another thing to note is to review the application yourself, given there are mixed user reviews — some bad, some good.
Why should I consider StopAds Ad Blocker for iOS?
- Some features are free to use.
- Simple application.
- It can block all ads on every app, including Safari.
- It detects malicious websites.
Things to consider:
- Some features like All Access Ad Blocking are limited only to premium users.
- Mixed reviews — some say exceptionally good, some find it bad.
5. SpotiAds – Best Spotify Ad Blocker for Browser
Best for: free and reliable browser Spotify ad blocker
Price: –
Official Page: SpotiAds
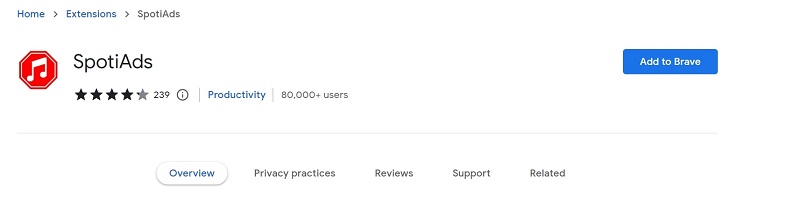
SpotiAds is an extension used by some 80K users worldwide. Guess what? Most appreciate its Spotify ad blocking capabilities. However, they do mention that it works only 95% of the time (refreshing the Spotify page can help if it doesn’t work).
In all, if you use Spotify on Chrome, Firefox, or Brave and are looking for a free ad blocker for Spotify — SpotiAds is the way to go!
Why should I use SpotiAds ad blocker to block ads on Spotify?
- It is available for Chrome, Firefox, and Brave.
- Free and efficient.
Things to consider:
- It will not work with the Spotify application installed on the computer.
Solution 2. Connect A Proxy Server to Block Ads on Spotify
Connecting a Proxy Server sounds difficult, but it is an effective as well as a simple method to deal with ads on Spotify.
A Proxy Server means fooling Spotify by presuming that you are accessing Spotify from a location where Spotify hasn’t officially launched. And since Spotify hasn’t launched in the country or region, it does not bother users with ads.
Follow on to learn how to block Spotify ads on Mac and Windows.
Here’s how to block Spotify ads using a free Proxy Server on a Mac:
Step 1. Select System Preferences in the Apple menu.
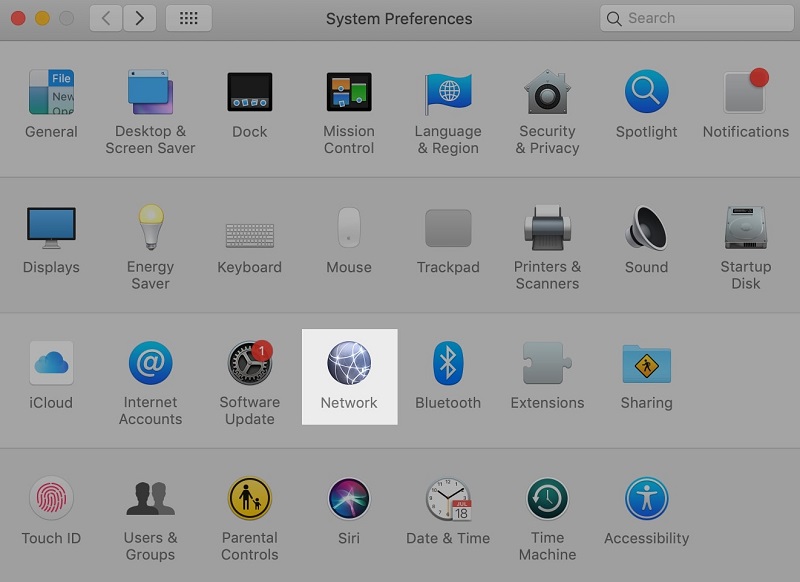
Step 2. Go to Network, and choose Advanced.
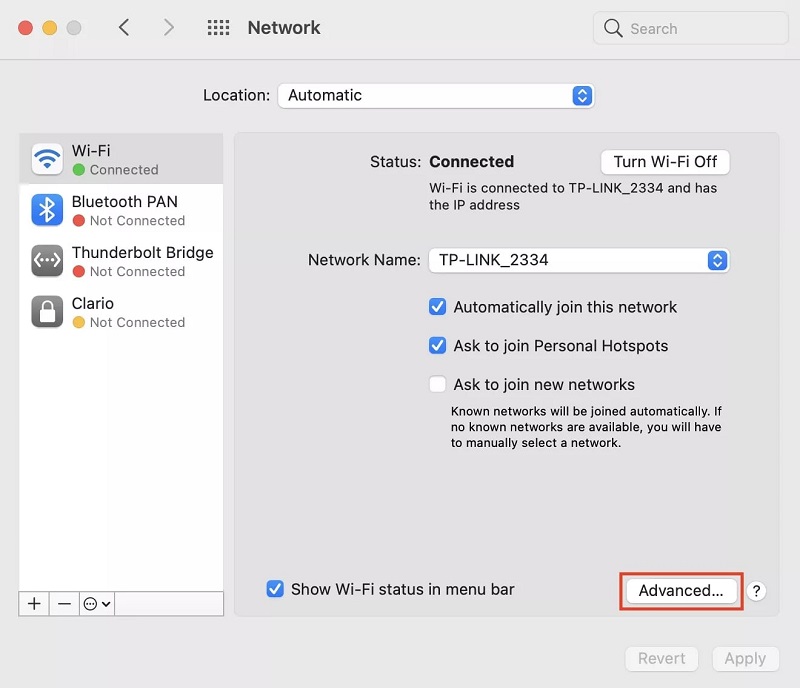
Step 3. Choose the FTP Proxy under the Proxies section.
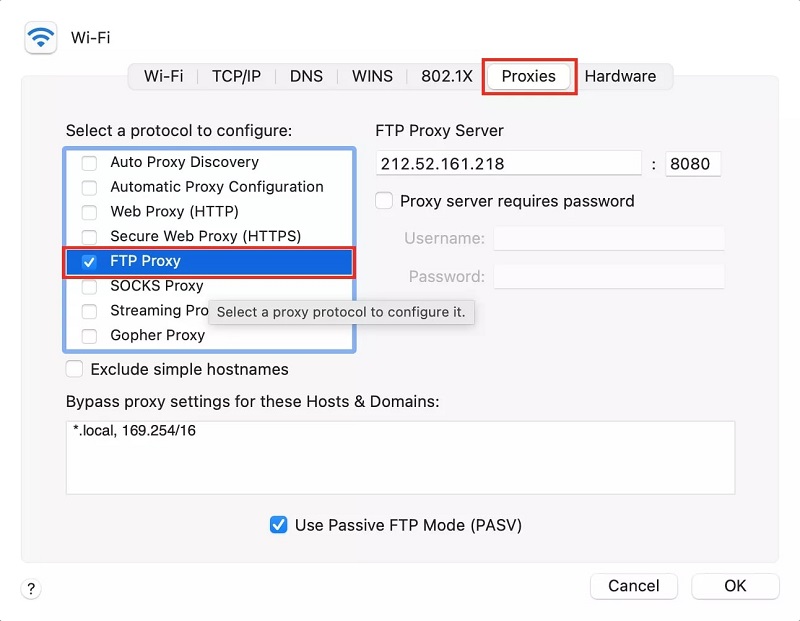
Step 4. Enter the proxy server address and port number. (Do a quick web search and find a free Proxy server address, copy and paste it). Click OK after entering the Proxy server.
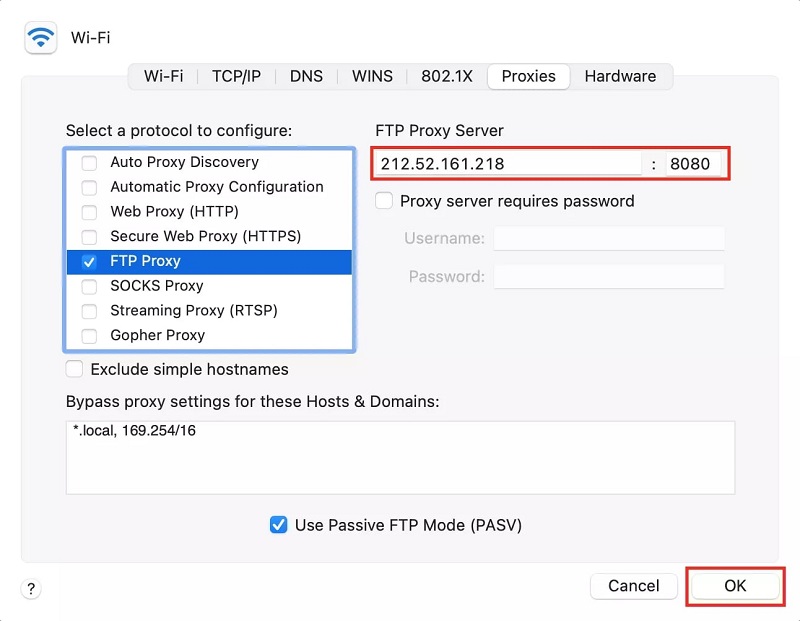
Step 5. And click Apply to save the changes.
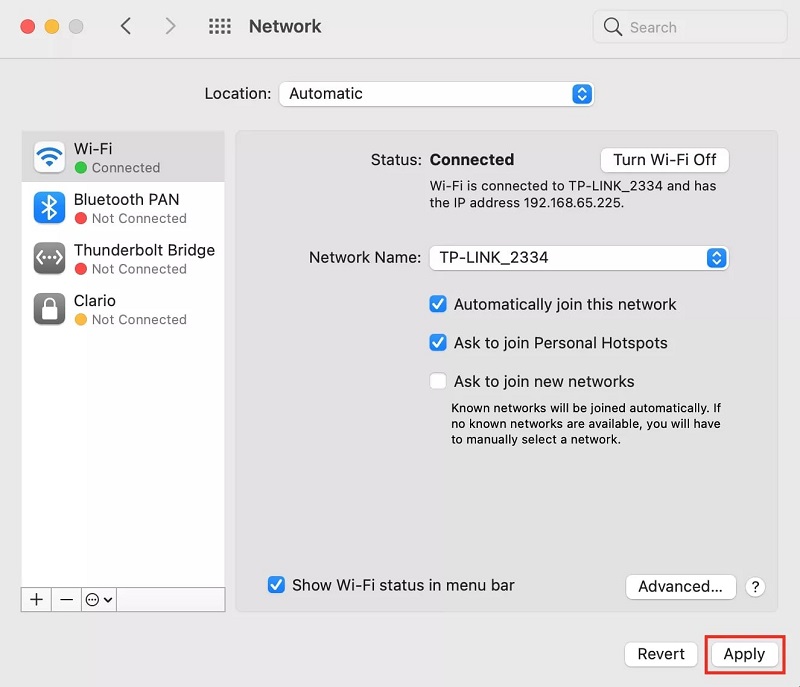
Now when you open Spotify, there will be no ads. However, you have to ensure to use a Proxy Server where Spotify is not launched yet and allows the users to stream music. For instance, you can use Russian server addresses, as Spotify is not accessible in the country.
Here’s how to block Spotify ads using a free Proxy Server on Windows:
Step 1. Open the Settings on Windows. Choose Network & Internet.
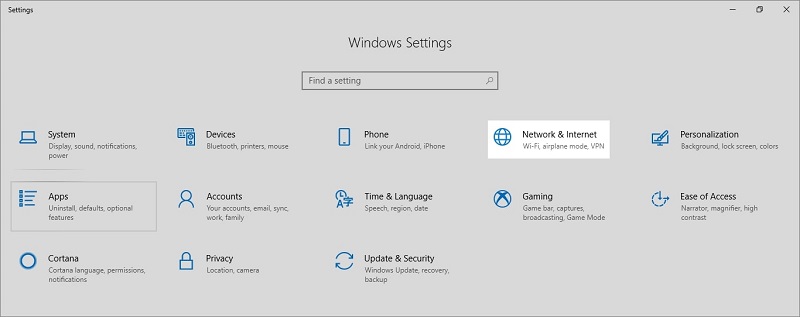
Step 2. From the left pane, choose Proxy.
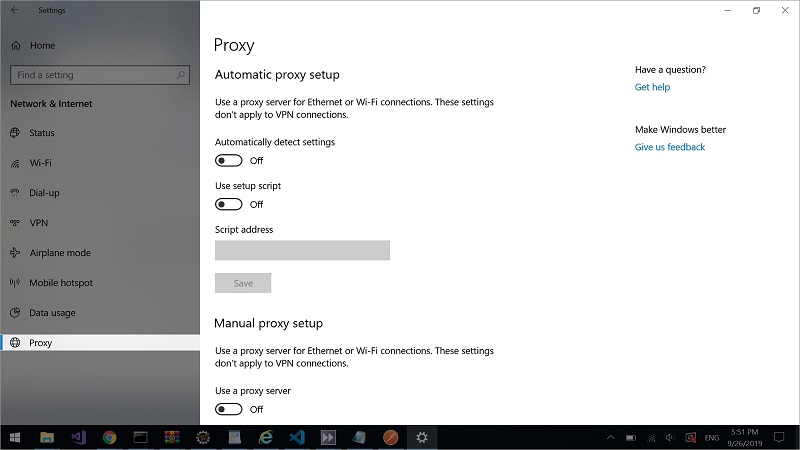
Step 3. Turn on the Manual Proxy server. Type in the “Address“ and “Port“ within the respective fields.
Solution 3. Change Computer Host File to Block Ads on Spotify
Another reliable way to block ads on Spotify is to change the Host file. You do not have to install any applications, plus it is completely free.
Here’s how to get no ads on Spotify by changing the Host file:
- Go to C:\Windows\System32\drivers\etc.
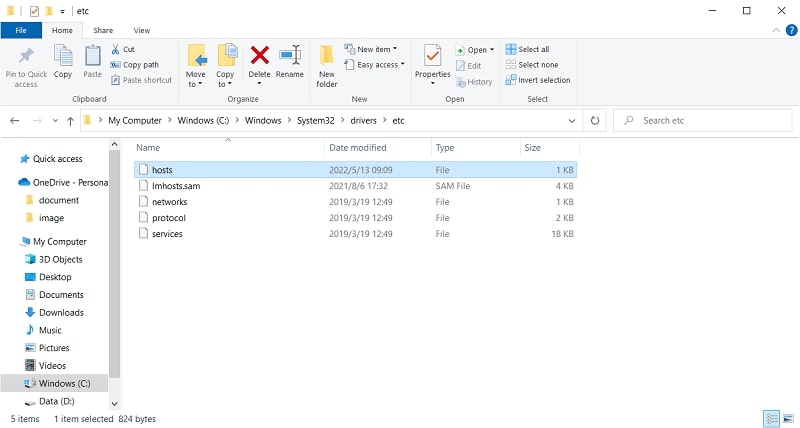
- Right-click on the Hosts file. From the drop-down menu, choose Open with Notepad.
- Copy and Paste the following commands:
| # — Spotify Ad Block 127.0.0.1 media-match.com 127.0.0.1 adclick.g.doublecklick.net 127.0.0.1 googleads.g.doubleclick.net 127.0.0.1 http://www.googleadservices.com 127.0.0.1 pagead2.googlesyndication.com 127.0.0.1 desktop.spotify.com 127.0.0.1 pubads.g.doubleclick.net 127.0.0.1 audio2.spotify.com # — 127.0.0.1 crashdump.spotify.com 127.0.0.1 adeventtracker.spotify.com 127.0.0.1 log.spotify.com 127.0.0.1 analytics.spotify.com 127.0.0.1 ads-fa.spotify.com 127.0.0.1 audio-ec.spotify.com 127.0.0.1 heads-ec.spotify.com 127.0.0.1 prod.spotify.map.fastlylb.net 127.0.0.1 sto3.spotify.com 127.0.0.1 spclient.wg.spotify.com 127.0.0.1 upgrade.spotify.com # — Spotify Ads Block End |
- Save the file.
- Now, open the Command Prompt with admin privileges. (Right-click and choose Run with administrator).
- Copy the following command: ipconfig /flushdns.
- And press Enter.
Restart the computer. You will not find any ads when you open the Spotify app.
Solution 4. Upgrade to Premium Subscription to Block Ads on Spotify
Needless to say, the easiest way to block Spotify ads is to subscribe to Spotify’s monthly or annual plan.
Here’s how to block Spotify ads after upgrading it to premium:
Step 1. Go to spotify.com/us/premium. And choose Get Started.
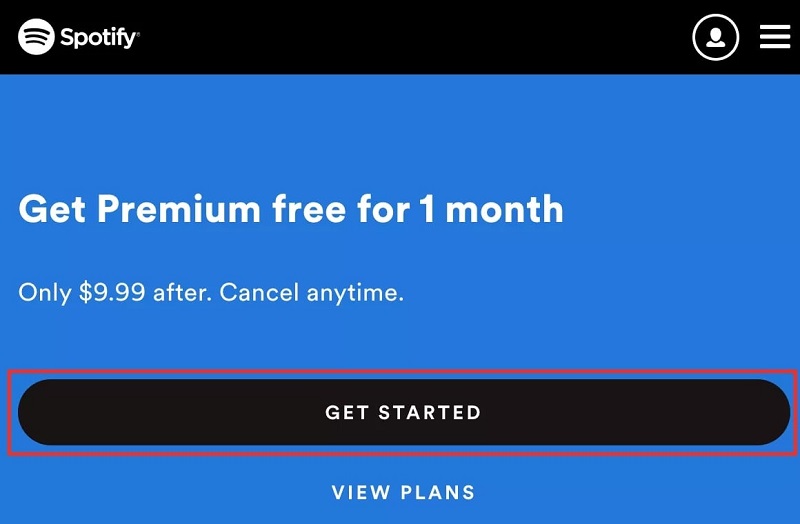
Step 2. Type in the address in the respective fields. And choose the payment method.
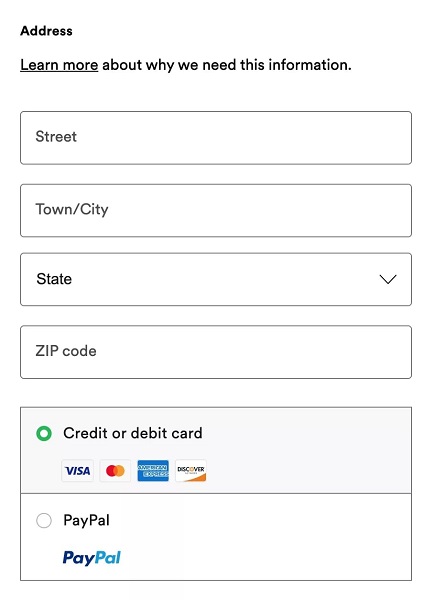
Step 3. Type in payment details depending on the payment method. And click Start my Spotify Premium.
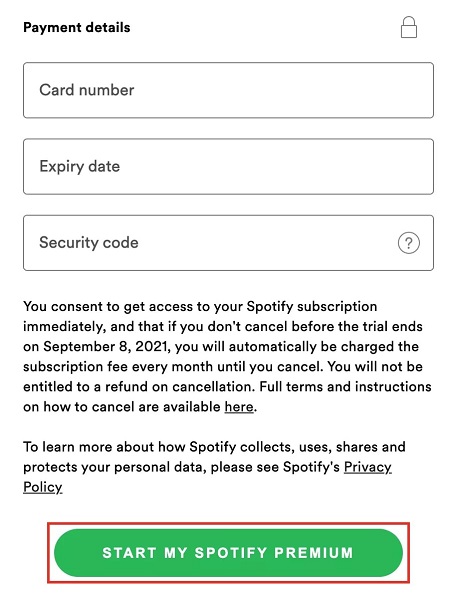
You can now enjoy music and podcasts without ads.
FAQs
1. Why can’t I use an ad blocker for Spotify?
Spotify generates its revenue — and distributes to the artists — via ads or subscriptions.
As a result, Spotify will ban your account if it detects an ad blocker. (See May 1, 2019 Terms and Conditions changes.)
2. How long are Spotify ads in general?
Spotify ads are generally 15 to 30 seconds longer.
3. Can I skip Spotify ads without a premium account?
No. Usually, Spotify presents only unskippable ads.
4. Is it legal to use an ad blocker for Spotify?
Absolutely not. There won’t be any legal action taken against you for using AdBlock on Spotify. You can use the above-mentioned free ad blocker for Spotify to mute the ads which aren’t against Spotify’s guidelines.
Conclusion
No doubt, Spotify is one of the best music players. From podcasts, international music, and native songs to indie music — Spotify presents everything.
Moreover, its social features like accessing others’ playlists allows you to connect with others and listen to the songs that others live for.
But it is costly. And while paying US$ 9.99/mo isn’t affordable to everyone, you can use the ad blocker for Spotify mentioned above to at least mute the annoying and bothering ads.