Having the ability to record what’s happening on your screen can come in handy when troubleshooting software issues, explaining how to do something to a colleague, or recording video lessons for students. But how do you go about accomplishing this task? By downloading and using the best screen recording software for Mac recommended in this article.
Also Read:
What Is a Screen Recorder for Mac?
A screen recorder for Mac is a software application whose purpose is to record what’s happening on your screen and turn the recorded footage into a sharable video file stored in a file format like .avi or .mov or .mp4.
The best screen recording software for Mac lets you choose the exact portion of your screen to record, and some solutions even provide basic video editing and annotation features.
There are both free screen recorders for Mac as well as paid screen recorders, so you should be able to find what you’re looking for regardless of how large or small your budget is.
Who Should Use a Screen Recorder for Mac?
The best screen recorders for Mac can help just about anyone, including:
- Regular Mac users can use screen recording software to provide software troubleshooting evidence and make it easier for customer support employees to figure out what’s wrong.
- Working professionals can create video tutorials to share with their colleagues in order to explain how to perform a certain task, such as how to log in to the company’s intranet portal.
- Teachers and students often use screen recording applications to record video lessons and presentations. With remote learning becoming more and more common, the demand for free screen recorders for Mac with built-in annotation features is only increasing.
As you can see, just about anyone can benefit from having a capable screen recorder installed on their Mac, and the next section of this article introduces our favorite solutions.
Top 12 Best Screen Recording Software for Mac in 2023
After thoroughly and methodically testing the most popular screen recording software for Mac, we were able to narrow down the available applications to just the 12 best options. Here they are.
1. ApowerREC
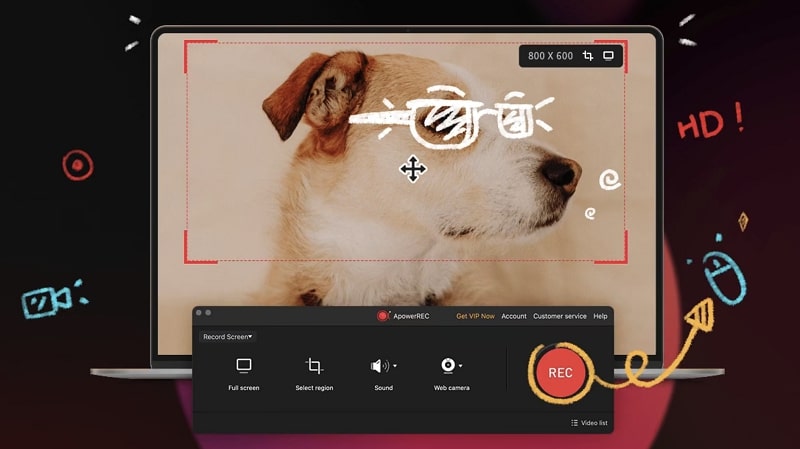
Best for: Home users
Price: Free trial + Paid version (starts at $19.95)
ApowerREC is the best screen recorder for Mac because it provides a smart screen recording experience with support for scheduled recording, zoom recording, and more.
Included with ApowerREC is a basic video editor that you can use to trim your recordings, add a watermark to them, include annotations, and so on. While the editor can’t rival dedicated video editing software applications like Adobe Premiere Pro or Final Cut Pro X, it can easily meet the needs of most home users.
In addition to macOS, ApowerREC can also run on Windows, Android, and iOS. The mobile versions of the software don’t support all features the desktop version does, but they still offer a broad range of screen recording capabilities.
| Pros: | Cons: |
| – Text annotations | – None |
| – Video editing features | |
| – Scheduled recording | |
| – Money-back guarantee | |
| – Supports all major platforms |
Website: ApowerREC
2. Snagit
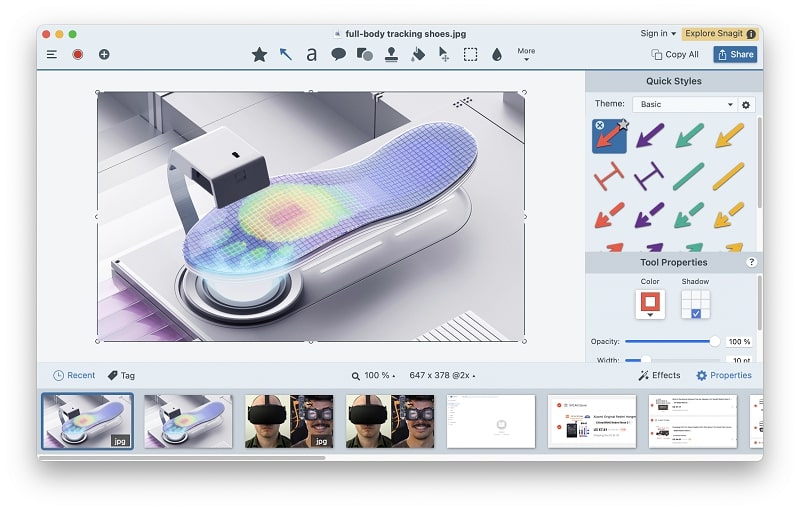
Best for: People who create screen captures on a regular basis
Price: Free trial + Paid version (starts at $73.46)
Snagit is a feature-packed screen capture software application designed to help people who create screenshots and screen recordings regularly be more productive.
The integrated screen recorder can be accessed directly from a convent all-in-one capture pop-up window, and it can save recordings as .mp4 files and animated GIFs. Snagit’s pre-made layouts and presets make it easy to create multiple videos in a row, and the tool’s numerous editing features can be used to add personality and professionalism to videos.
Because Snagit is such a powerful screen recorder for Mac, it shouldn’t come as a surprise that it’s not the cheapest application of its kind. In fact, it’s rather expensive, so most regular Mac users probably won’t be able to justify spending their hard-earned money on it.
| Pros: | Cons: |
| – Pre-made templates | – Rather expensive |
| – Videos from images | |
| – All-in-one capture pop-up window | |
| – Creates animated GIFs |
Website: Snagit
3. ScreenFlow
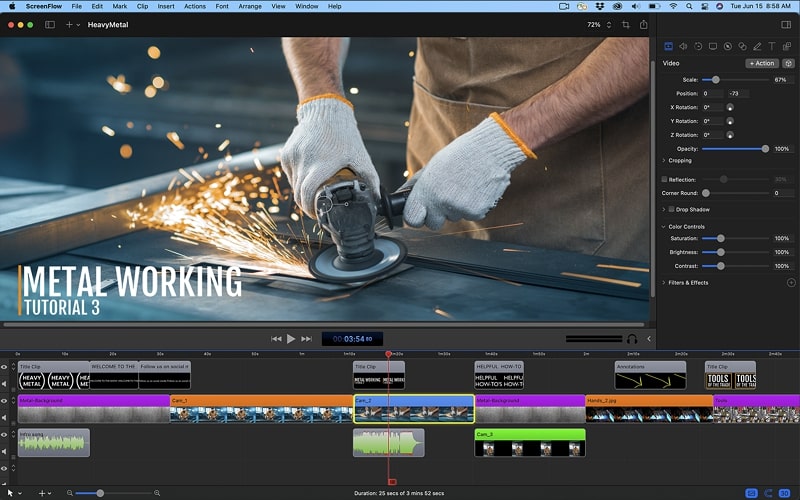
Best for: Those who don’t want to spend money on a dedicated video editor
Price: Free trial + Paid version (starts at $169)
ScreenFlow is a capable video editor that is also a great Mac screen recorder. You can use it to add transitions, text animations, video animations, freehand annotations, and more.
To make your screen recordings even more visually enticing, you can spice them up with over 500,000 unique images, audio, and video clips from the application’s built-in stock media library. Likewise, ScreenFlow makes it easy to add closed captions to screen recordings, a feature all users who often create explainer videos and tutorials are guaranteed to appreciate.
The price of ScreenFlow reflects the fact that the application can rival even many paid dedicated video editors. But if you’re looking for an all-in-one solution, it may be worth every last dollar.
| Pros: | Cons: |
| – Includes a powerful video editor | – Expensive |
| – Multi-app recording | |
| – Customizable title library | |
| – Built-in stock media library |
Website: ScreenFlow
4. Movavi Screen Recorder
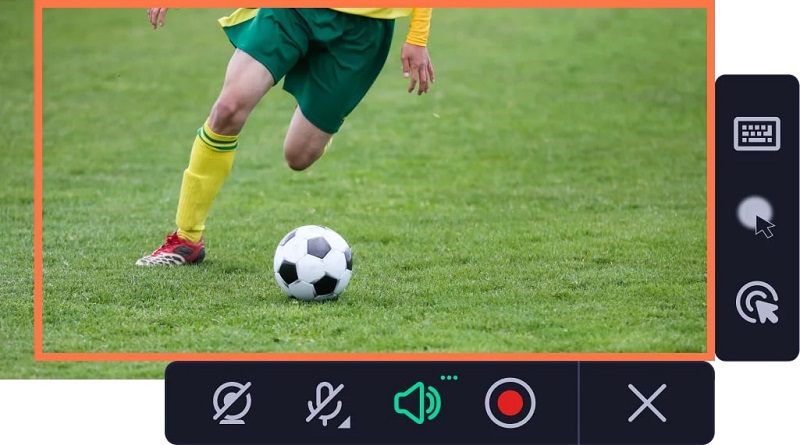
Best for: Uses who want something simple and functional
Price: Free trial + Paid version (starts at $42.95)
Movavi Screen Recorder has just enough features to satisfy most Mac users. The application can record any part of your screen with audio, and it comes with simple editing tools to make your recordings perfect.
Movavi wants its customers to use Screen Recorder with its Video Editor Plus, a video editing application far more capable than the built-in editing tools that come with Screen Recorder.
You can get Movavi Screen Recorder and Movavi Video Editor Plus in a discounted bundle for $74.95. Just make sure to remove the Download Insurance Service add-on from your shopping cart (the add-on is added automatically) because you shouldn’t waste almost $10 for the ability to re-download the purchased software in the future—you can simply save the downloaded files someplace safe.
| Pros: | Cons: |
| – Simple and functional | – Pushes useless extras during the purchase |
| – Basic video editing features | |
| – Can highlight keystrokes and mouse movement |
Website: Movavi Screen Recorder
5. Camtasia
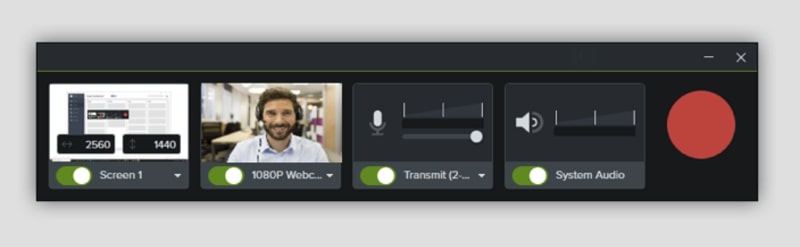
Best for: Professional content creators
Price: Free trial + Paid version (starts at $239.99)
Camtasia is the most expensive screen recorder featured in this article, and it’s also one of the most powerful tools of its kind. The goal of the software is to make it easy for anyone to record and create professional-looking videos, and it accomplishes it by providing many templates and royalty-free pre-built assets.
Even if your screen video project is so simple that you have no use for the provided templates and assets, you can still appreciate the application’s simple drag-and-drop editor that makes common editing actions, such as trimming and moving, a breeze.
Teachers love Camtasia because it allows them to record multiple sources at once and combine them later to create a single video. For example, you can record a PowerPoint presentation displayed on your screen and combine it with webcam footage of yourself. Camtasia can even add quizzes and other interactive elements to videos to increase viewer engagement.
| Pros: | Cons: |
| – Bundled media assets | – Very expensive |
| – Multi-source recording | |
| – PowerPoint integration | |
| – iOS capture |
Website: Camtasia
6. Screencast-o-Matic
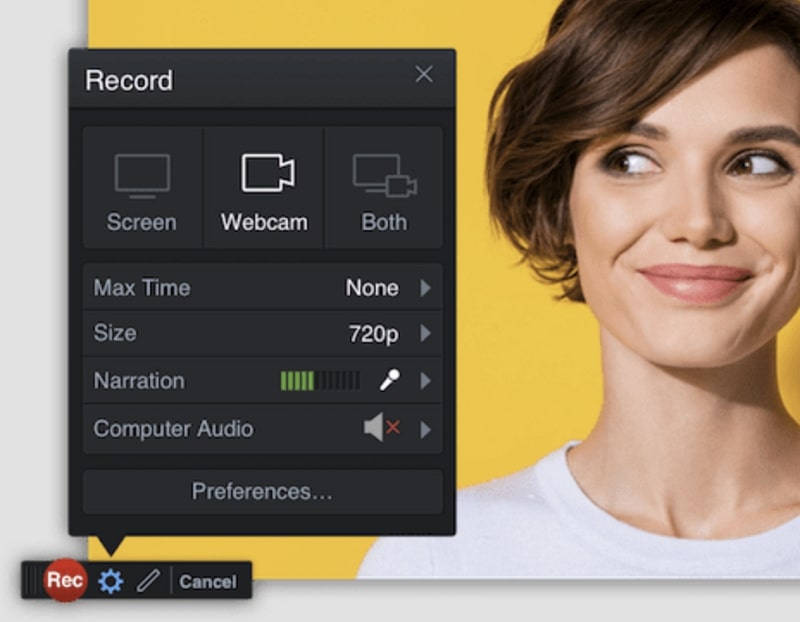
Best for: Those who are looking for a multi-platform recorder
Price: Free trial + Paid version (starts at $3 a month)
Screencast-o-Matic is a freemium screen recorder for Mac that has a lot in common with the built-in screenshot and screen recording tool (more about it later in this article). You can use it to start recording your screen with a click, and the application can also capture footage from your webcam.
You can run Screencast-o-Matic on macOS, Windows, iPhone, iPad, Android, and Chromebook. Unfortunately, the free version limits the length of your recordings. To get rid of the limit, you need to purchase a subscription plan, and the cheapest plan costs $3 a month.
The paid version of Screencast-o-Matic includes some extra features, such as a full video editor, but the idea of having to pay a monthly subscription fee for what’s essentially a simple screen recorder just doesn’t sit well with us.
| Pros: | Cons: |
| – One-click video capture | – Limitations in the free version |
| – Multi-platform | – Subscription-based |
| – Easy to use |
Website: Screencast-o-Matic
7. OBS Studio3
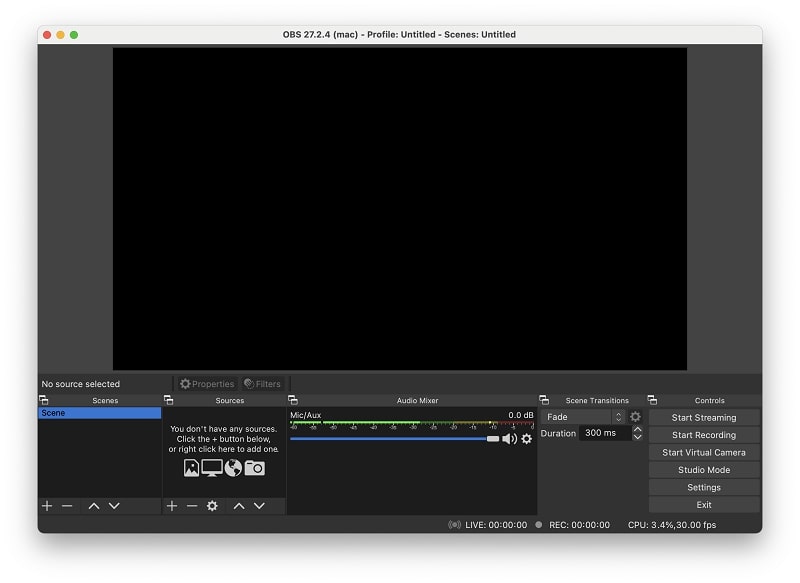
Best for: Mac users who want to combine multiple sources
Price: Completely free
OBS Studio3 is hands down the best free screen recorder for Mac. The application is not only completely free and without any limitations, but its source code is publicly available, allowing volunteers from around the world to contribute to its development and make it better for all users.
With OBS Studio3, you can capture your screen and combine it with multiple other sources, including images, text, webcams, capture cards, and more. From there, you can set up transitions to seamlessly switch between them, take full control of your audio with VST plugins, or, for example, use Lua and Python scripts for further customization.
A screen recorder like OBS Studio3 isn’t for everyone despite being completely free because it can take a long time to master. But if streaming is your passion, then mastering it can be worth the effort.
| Pros: | Cons: |
| – Completely free and open-source | – Can be difficult to master |
| – Powerful video/audio mixing capabilities | |
| – Modular user interface |
Website: OBS Studio3
8. DemoCreator
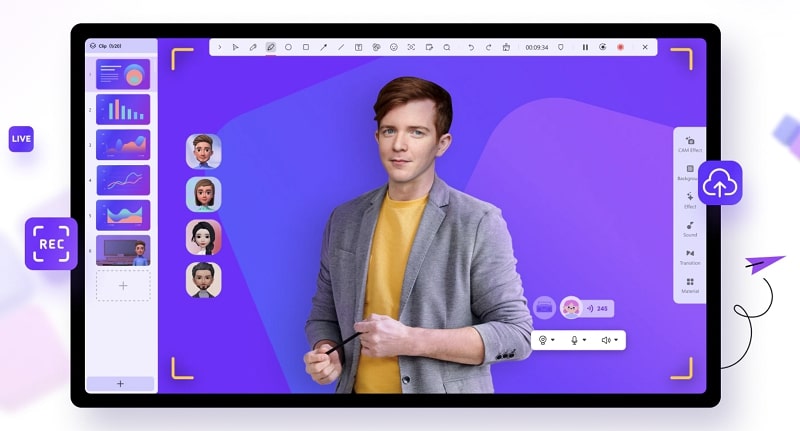
Best for: Educators who want to share their knowledge
Price: Free trial + Paid version (starts at $45 per year)
DemoCreator is designed to help educators share their knowledge, but it’s also often used by gamers, business people, and everyone else who has ideas worth sharing.
If you’ve so far been hesitant to create video content and share it with others, then you may like the fact that DemoCreator lets you create video presentations with virtual avatars instead of your real face.
You can then annotate, edit, and export your content using the intuitive drag-and-drop video editor. There’s also an audio editing component that you can use to get the sound just right before distributing it online or saving it locally or to the cloud.
| Pros: | Cons: |
| – Real-time screen drawing | – Subscriptions only |
| – Virtual avatars | |
| – Drag-and-drop video editor |
Website: DemoCreator
9. Capto
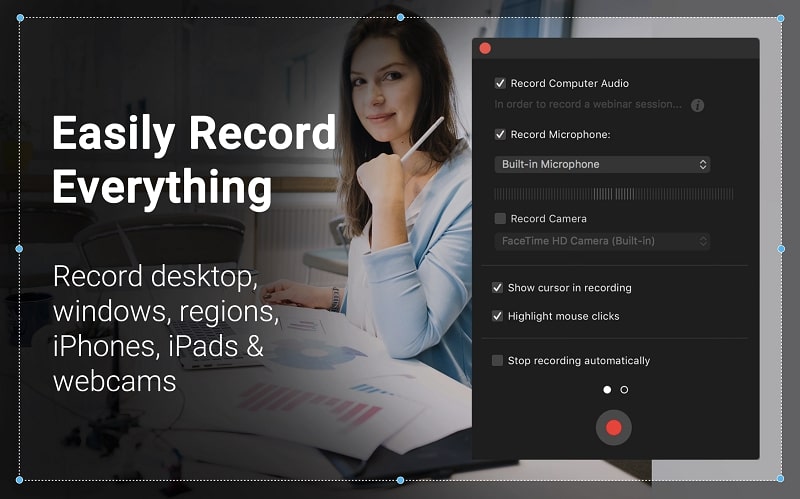
Best for: Users who appreciate software that emphasizes usability
Price: Free trial + Paid version (starts at $29.99)
Capto is a well-designed screen recorder that’s more capable than it looks. The app can capture high-definition footage with clear audio, and you can take both fullscreen captures or select only a certain part of your screen.
Included with Capto is a fairly capable yet easy-to-use video editor that you can use to enhance recordings. The app also comes with an audio editor; you can use it to edit the sound from Mac apps or your microphone.
Capto makes it easy to export recorded footage and upload it to social media networks, cloud hosting services, and other destinations. Besides English, the app is fully localized in Spanish, French, and German.
| Pros: | Cons: |
| – Capable yet easy to use | – Occasional performance issues |
| – Capable video editor | – The included audio editor isn’t very powerful |
| – Easy sharing | |
| – Included in SetApp |
Website: Capto
10. Monosnap
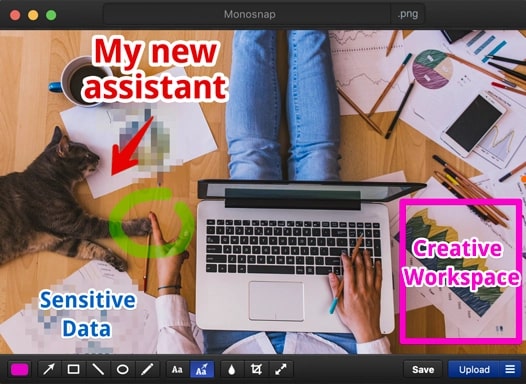
Best for: People who switch between Mac and Windows
Price: Free trial + Paid version (starts at $2.50 per month if billed annually)
Monosnap is one of the most straightforward screen recorders listed in this article, and that can be both an advantage and disadvantage—it all depends on your needs.
Because the app runs on macOS and Windows (ChromeOS is also supported), we recommended it to people who frequently switch between the two operating systems and want a consistent screen recording experience across both platforms.
As far as features go, Monosnap covers the basics but doesn’t go beyond them. For example, there’s no built-in video editor, and the free version supports only some third-party integrations. To unlock all integrations, you need to purchase a monthly subscription.
| Pros: | Cons: |
| – Records both videos and GIFs | – Limited functionality |
| – Support for hotkeys | |
| – Upload to cloud storage | |
| – Multi-platform |
Website: Monosnap
11. ActivePresenter
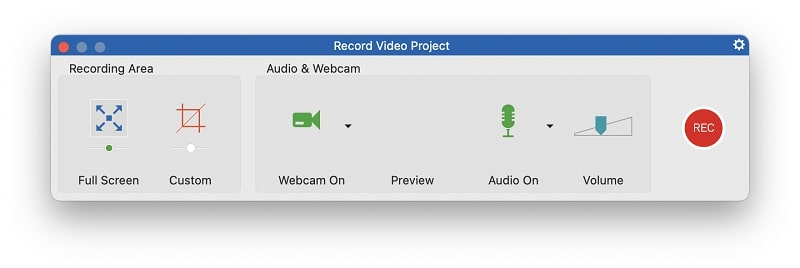
Best for: Educators who want to create interactive e-learning content
Price: Free trial + Paid version (starts at $199)
ActivePresenter is aimed at educators creating interactive e-learning content. The program provides all the tools needed to create screen recordings, combine them with live-action footage shot in front of a green screen, and turn the resulting educational material into a video in formats like MP4, AVI, WMV, WebM, and MKV.
The included video editor supports multiple timelines and operations like cut, delete, crop, split, join, or blur. We really like the option to emulate cursor movement by tracing a flexible cursor path because it can really help viewers follow what’s happening on the screen.
The biggest downside of ActivePresenter is its steep price. The application starts at $199, and it costs twice as much to unlock all features—way too much for most Mac users.
| Pros: | Cons: |
| – Advanced recording features | – Very expensive |
| – Smart annotations | |
| – E-learning specific templates | |
| – Multiple video export options |
Website: ActivePresenter
12. VLC Media Player
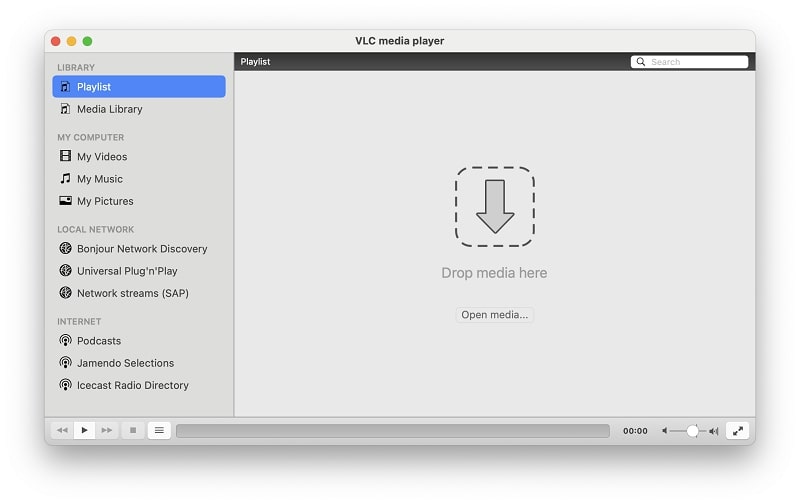
Best for: Fans of open-source software
Price: Completely free
VLC doesn’t need a lengthy introduction because it’s one of the most popular media players in the world. What many of its users don’t know is that it can also perform the role of a screen recorder.
To record your screen using VLC, you need to open the File menu and select the Open Capture Device option. Then, click the dropdown menu set to Input Devices and change it to Screen. You can now select the screen you want to record and configure basic settings. To start recording, click Open.
VLC is worth trying because it’s completely free, open-source, and multi-platform, but don’t expect it to rival dedicated screen recorders in terms of functionality.
| Pros: | Cons: |
| – Open-source software | – Limited functionality |
| – Completely free and unlimited | |
| – Multi-platform |
Website: VLC Media Player
Bonus: How to Record Screen on Mac Without Third-party Apps
If you’re using one of the newer versions of Apple’s operating system, then you don’t even need to download a third-party screen recorder because the operating system itself comes with the functionality built in.
Record Screen on Mac With Built-In Screenshot and Screen Recording Tool
To activate the built-in screenshot and screen recording tool in macOS:
- Press Shift + Command + 5.
- Select Record Entire Screen or Record Selected Portion.
- (Optional) Specify recording options. You can, for example, enable a timer or choose an audio source for the recording.
- Click the Record button to start recording.
- Once you’ve recorded everything you wanted to record, you can click the Stop button in the menu bar.
By default, the built-in screenshot and screen recording tool saves screen recordings to the Desktop folder.
Record Screen on Mac With QuickTime Player
You can also record your screen using the QuickTime Player application:
- Launch QuickTime Player from your Applications folder.
- Open the File menu and click New Screen Recording.
- Specify which portion of your screen you want to capture.
- Click the Capture button to start recording.
- Click the Stop button in the menu bar when you’re done.
In terms of video quality, there’s no difference between the built-in screenshot and screen recording tool and the QuickTime Player application.
FAQs
Can my Mac create a screen recording?
Yes, macOS comes with a built-in screenshot and screen recording tool, and you can activate it by pressing Shift + Command + 5 on your keyboard.
What is the best third-party screen recorder for Mac?
The best third-party screen recorders for Mac are:
- ApowerREC
- Snagit
- ScreenFlow
Are screen recording apps legal?
Yes, screen recording apps are 100% legal, but just like many legal things, they can be used for illegal purposes. For example, you should never use a screen recording app to record copyrighted YouTube or Twitch content.
Conclusion
Mac users can choose from many excellent screen recorders in 2023, and some of the best options available don’t cost any money at all. We hope that at least one of the 12 best screen recorders for Mac recommended in this article can meet your needs without exceeding your budget.
